The idea of getting our hands on a "foldable" phone may seem odd to some, but the Samsung Galaxy Z Fold4 has proved otherwise. Truly a multitasking powerhouse, the Galaxy Z Fold4 has captured the hearts of the productive thanks to its multitasking capabilities.
Now in its 4th generation, Samsung's latest foldable smartphone has introduced a new look to its well-known feature, the Taskbar. The taskbar now sits at the bottom of the screen while giving full access to your favourite apps every time. However, getting yourself familiar with this feature can be tricky at first. With this guide, you can start swiping away between apps and fully optimize your multitasking sessions!

Editor
Jennifer chevron_right
Table of Contents
1. Keep Your Favourite Apps Close, and Your Recent Apps Closer
The Taskbar on the Galaxy Z Fold4 looks and works pretty similarly to the ones you can find on a laptop, just smaller. It can hold a total of eight apps: six of your favourite, and two of your most recently used apps. There's also a shortcut to access the full app menu on the far left of the Taskbar.
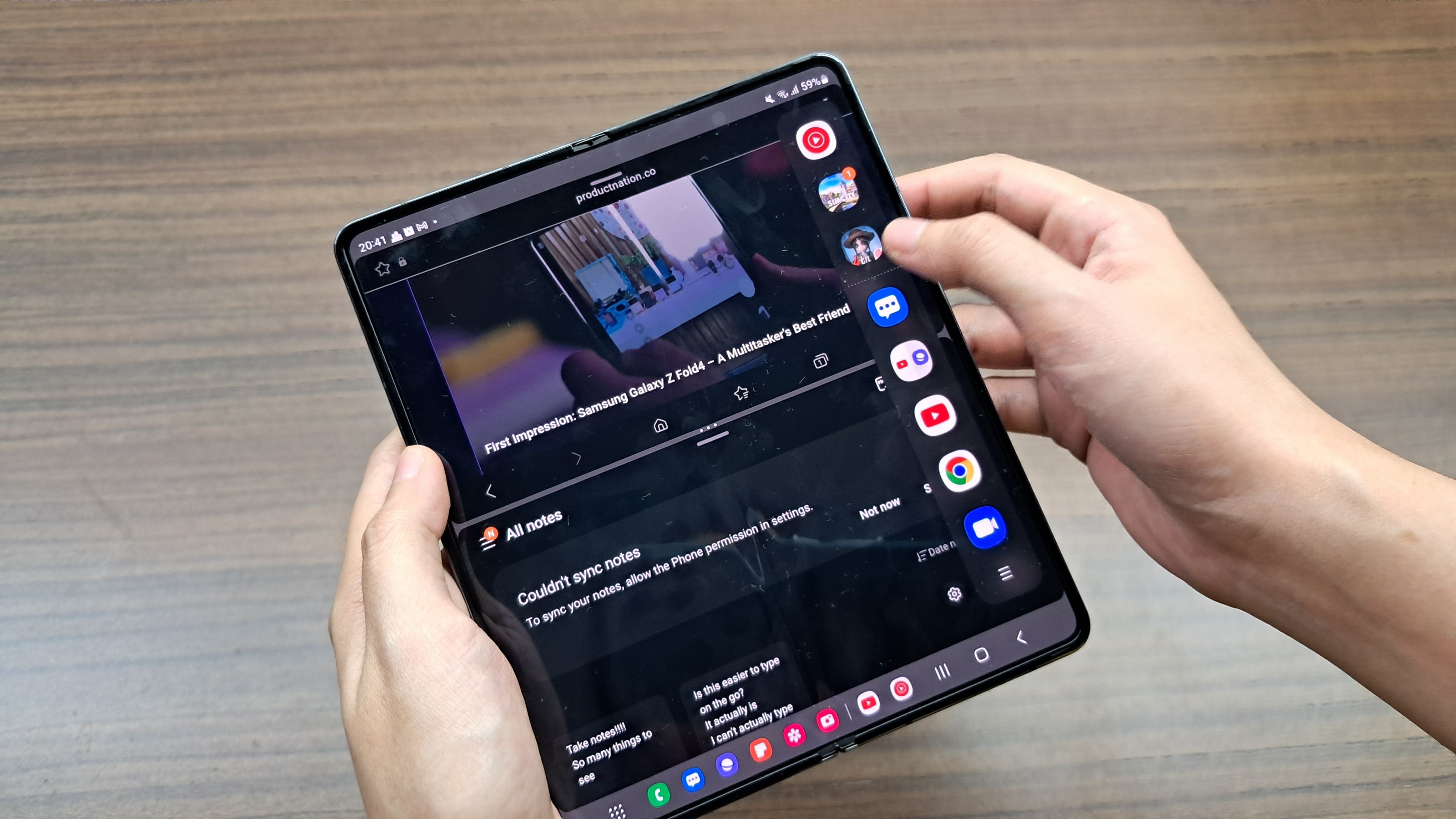
To toggle the Recent Apps feature on the Taskbar:
- Open Settings
- Go to Display > Taskbar
- Toggle the switch to "Show recent apps" to turn the feature on or off
Having your apps within thumb's reach means that you don't have to swipe around unnecessarily when switching from app to app — just tap on the icon on the Taskbar and you're good to go!
2. Do The (Screen) Splits
If you tap on the app icon on your Taskbar, the app opens in fullscreen; but if you drag and drop the app icon, the Galaxy Z Fold4 automatically splits the screen so that you can work on two apps at the same time!
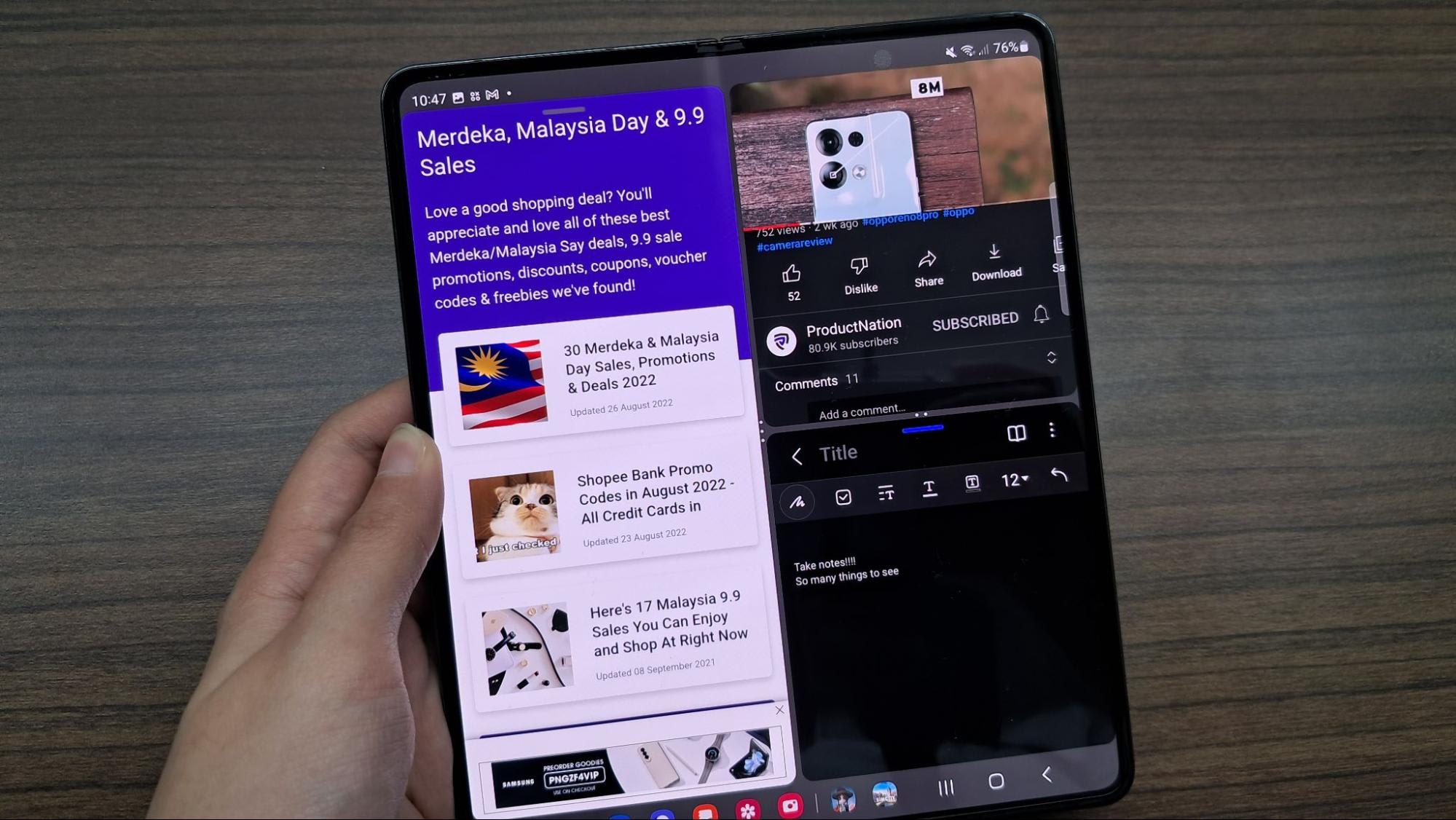
In fact, you can actually split your view between three applications, which means, potentially, you can watch Netflix, attend an online lecture, AND take notes, all at the same time.
Another interesting thing is that you can actually save your favourite layouts in one icon group in the Taskbar. Whenever you need that particular layout, just tap on the grouped icon, and the Galaxy z Fold4 will automatically launch the saved layout! Cool, right?
3. Out of Sight, Out of Mind
When you're watching movies in full screen, the Taskbar can get in the way. To quickly hide your taskbar, simply long press on a blank area of the taskbar (the bottom of the screen), and just like that, it slides down and disappears. With the Taskbar hidden, you'll be able to enjoy the full 7.6" Main Screen in all its glory!
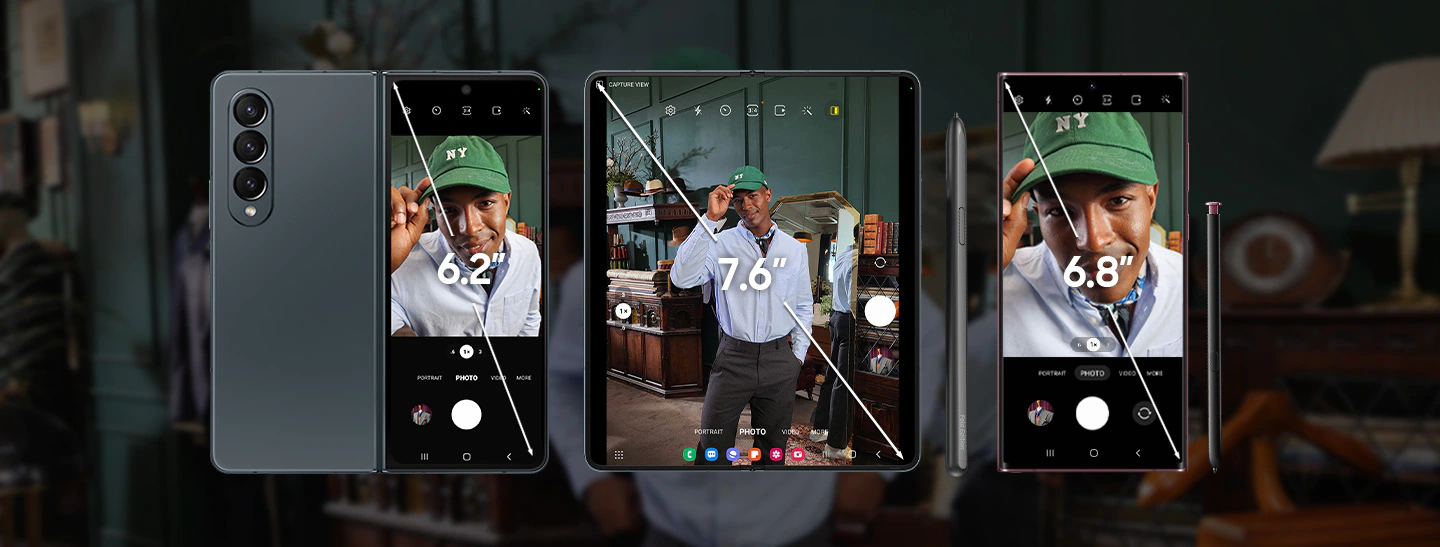
To bring back the Taskbar, just long-press the bottom of the screen where it's supposed to be, and it'll return to offer you instant multitasking powers!
Related articles
- Galaxy Unpacked: Samsung Galaxy Z Fold4
- Samsung Galaxy Z Flip4 and Galaxy Z Fold4 Has Finally Landed in Malaysia!
- Review: Samsung Galaxy Z Fold4 – Is Bigger Really Better?
- Samsung To Showcase New Fold-and-Slide Concept Display, the Flex Hybrid OLED
- Did You Know That You Can Make Your Life Easier With the Galaxy Ecosystem?
- How the Samsung Galaxy Z Fold5 Gives You Ultimate Entertainment On The Go
