In this increasingly busy world that we live in, functionality has become more important to many of us than ever before. There’s also one thing that’s constantly close to us and convenient to access, and that is our smartphones.

Being able to multitask has become even more crucial now that we have approached the busy year-end season, which is why today we’ll be sharing some tips on how to use the Samsung Galaxy Z Fold5 as the ultimate multitasking helper! Functionality and convenience have never gotten as easy as this, so read on to find out how you can make your life that much breezier.

Editor
Grace L. chevron_right
Table of Contents
Multi-Active Window Mode
The Multi-Active Window Mode on the Galaxy Z Fold5 allows you to use up to three apps at the same time!
You could be on a conference call, while also simultaneously checking the meeting slides on Powerpoint and taking separate notes on the Notes app. The large screen on the Galaxy Z Fold5 allows you to easily display and categorise your apps without getting distracted from your task.

Or, you could also have an app appear as a pop-up window. Whether you want to video call your friend while having access to your grocery list while you’re out shopping, or if you want to be able to watch a badminton competition while playing a mobile game; the sky's the multitasking limit thanks to Multi-Active Window Mode!
Drag and Drop
Sometimes, you’ll want to be able to easily pull up an additional app while remaining on the current one. Oftentimes, the app you want to remain on will end up closing on you.
With Drag and Drop on the Galaxy Z Fold5 however, you can multitask by quickly pulling up more apps or using quick actions without leaving the current app!
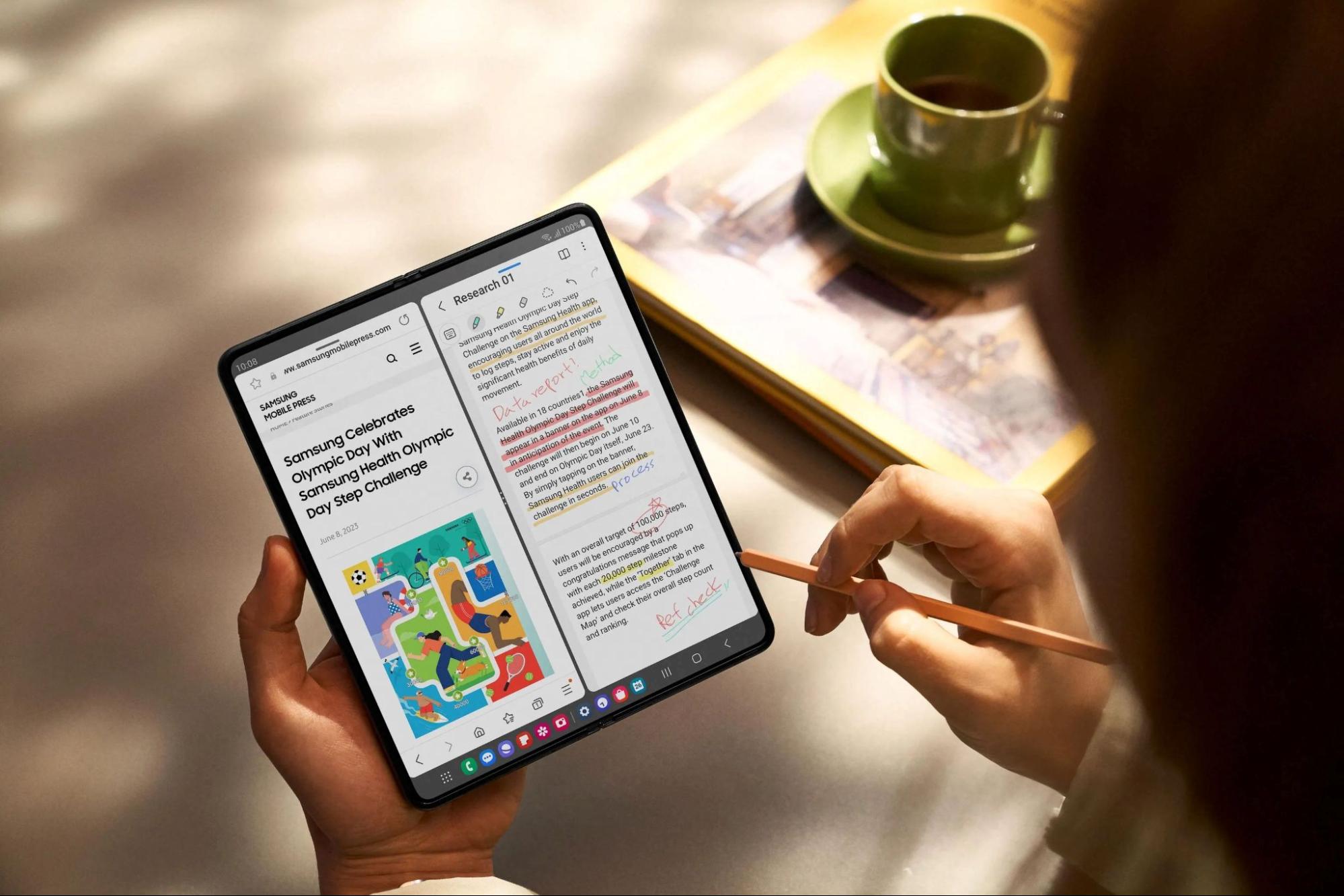
Let’s say you’re talking to a friend in text messages, and you want to send them a cute picture of a cafe you’ve been to. Simply drag a photo straight from the gallery, and drop it directly into your text message!
Or, let’s say you’d like to doodle on a photo for your e-journal. All you need to do is drag and drop that picture from the gallery to notes, and you can doodle to your heart's content.
Convert Your Smartphone into a PC with Flex Mode
Picture this: You’re out and about running errands, when suddenly you receive an urgent task that needs to be done ASAP. There’s no computer near you, but you do have your smartphone with you.
With Flex mode, you can quickly turn your Galaxy Z Fold5 into a portable computer! Using it is simple: all you need to do is open and fold your Galaxy Z Fold5 so it sits upright, and there you have it, a makeshift laptop for on-the-go!
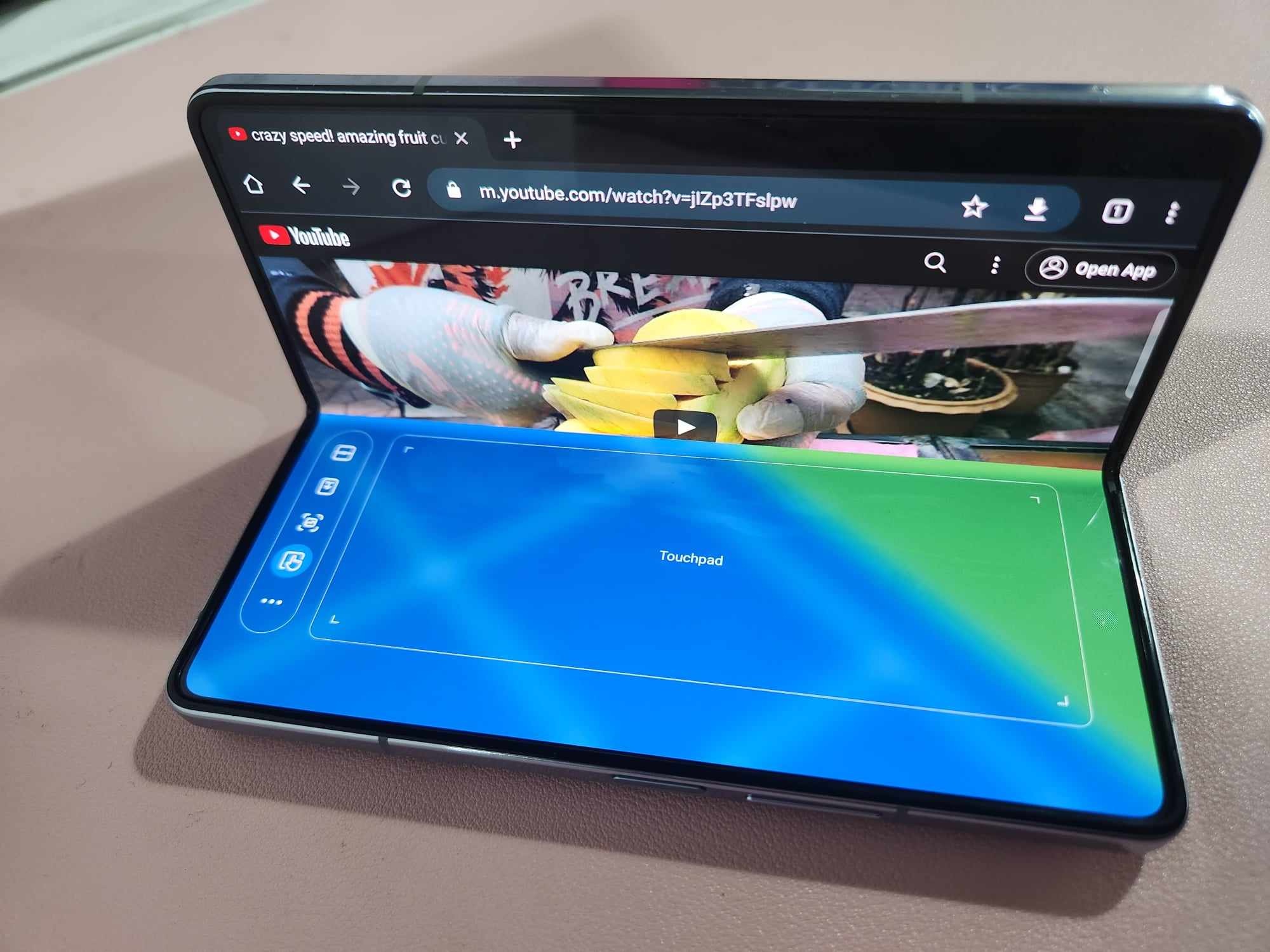
Once you do so, your app will appear on the top of your screen while the bottom screen will display the controls. When you tap the touchpad icon on the right of the control panel, a cursor will appear, allowing you to navigate your phone just like you would on a laptop!
While you’re in Flex Mode, any compatible apps will automatically adjust themselves to fit the two screens, providing you with a hands-free opportunity to use your smartphone when you’re busy.
The Magic of the S Pen
Thanks to the Galaxy Z Fold5 having a large screen, it can undoubtedly function as a tablet too. To make multitasking even easier, the addition of the S Pen as a stylus can turn the device into a powerhouse for editing and note-taking.
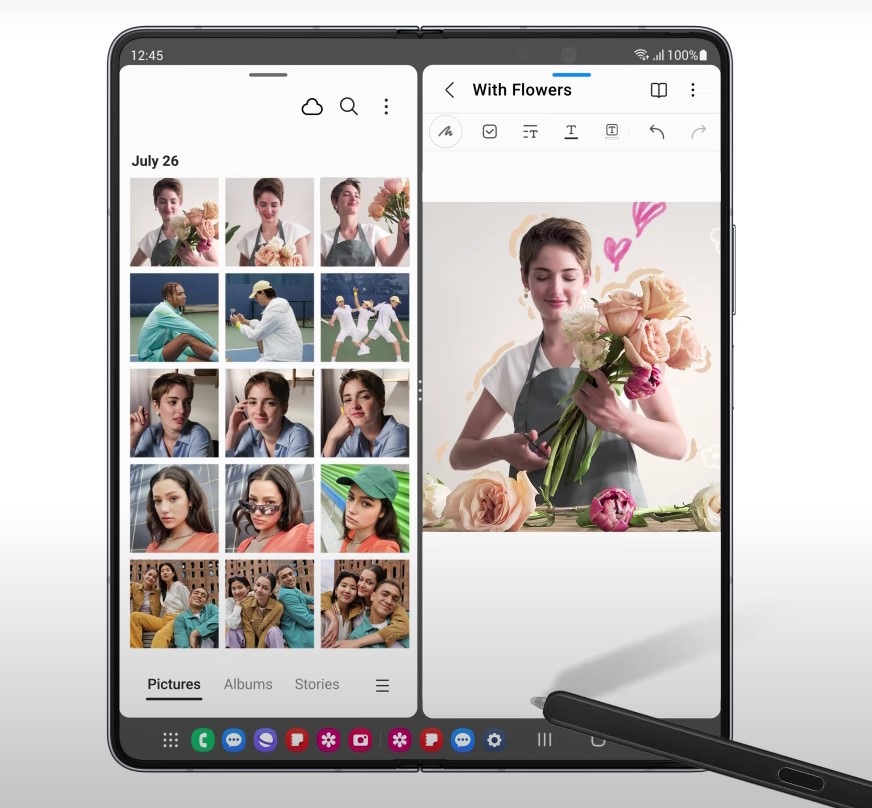
Another hidden but useful feature of the S Pen is its ability to remove backgrounds from pictures with a simple touch of the pen. This is perfect for when you want to send background-free objects to another application without having to use any additional app tools!
When combining the Drag and Drop feature, with the S Pen, it provides smooth and convenient note taking and editing at any time!
With all that, you can now easily bring your work anywhere with you allowing for even more productivity no matter where you are.
So, now that you know the tips and tricks to using your Galaxy Z Fold5 to multitask in life, try it out and see how much more convenient life can become!
[This article was written in collaboration with Samsung Malaysia]