Table of Contents
The new Samsung Galaxy Z Flip4 isn’t just an aesthetically pleasing flip phone that looks great. In fact, you can count on it to deliver all of your tasks efficiently as it boasts plenty of features unique to Samsung’s foldable Z series. One of them includes Flex Mode; a feature that allows you to multitask when you fold your Samsung Galaxy Z Flip4 halfway.
Once it’s half-folded and that you have set your phone down, you can take advantage of Flex Mode to take photos or videos hands-free, make video calls, stream content and much more!

So, How Do You Make The Most Out Of Flex Mode?
Now, before we get to the details about things that you can do with Flex Mode, here is how to set up the feature in this easy-to-follow guideline below:
- Go to the Settings menu and tap on the Advanced features.
- Tap on Labs and you’ll see the Flex mode panel at the bottom of the screen.
- Continue by tapping the Flex mode panel and from there, there are plenty of apps such as Camera, Clock and Contacts that you can activate via the toggle button, depending on your preferences.
- Once you open the app of your choice, set your phone down in a half-folded position and have fun with Flex Mode!
- You will see your selected app on the top screen while the Flex mode touchpad is on the bottom screen.
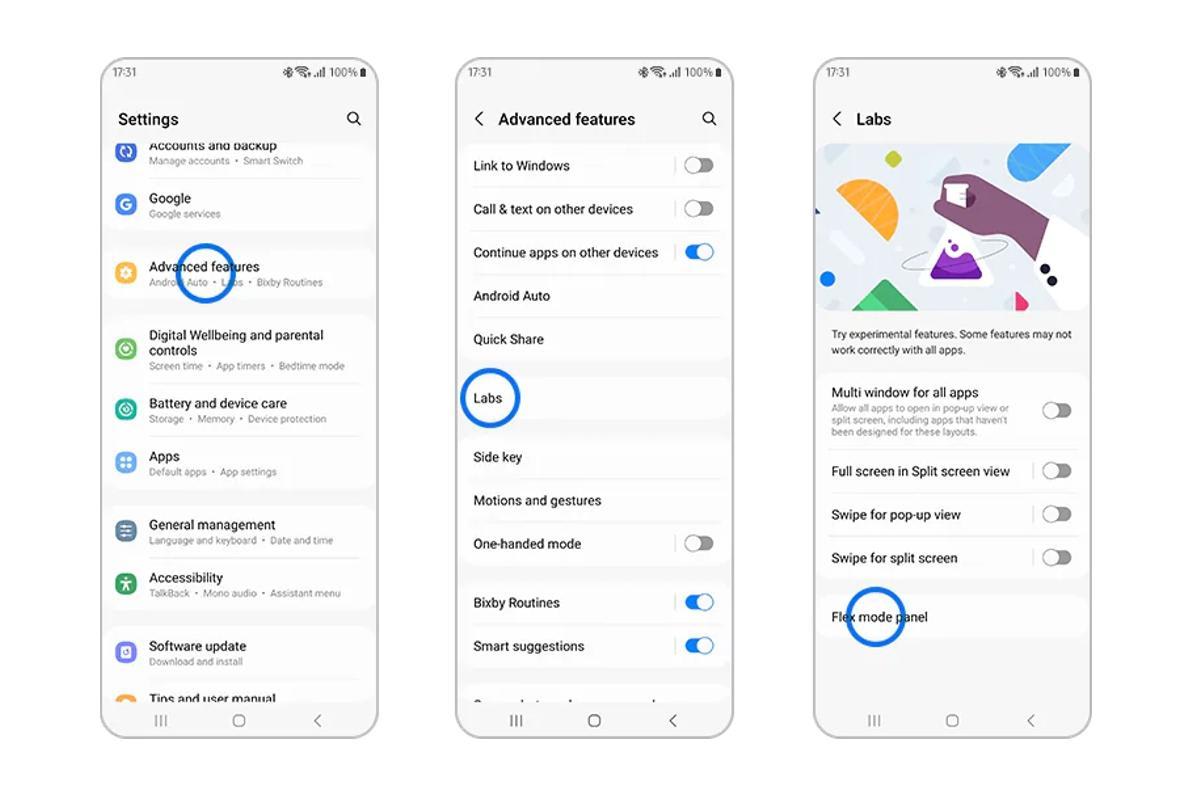
Making Use Of Shortcuts On Flex Mode Panel
Say it with me: “Shortcuts are good”. They help to save time and above all, make your life easier. The same can be said for the Samsung Galaxy Z Flip4’s Flex Mode.
At the bottom of the panel, Flex Mode have not one but five useful shortcut icons including Notify panel down, Screenshot Capture, Brightness Control, Volume Control and Touchpad on/off.
For instance, the brightness and volume control come in handy whenever you want to adjust either of them instantly while, say, streaming a video or listening to a podcast.
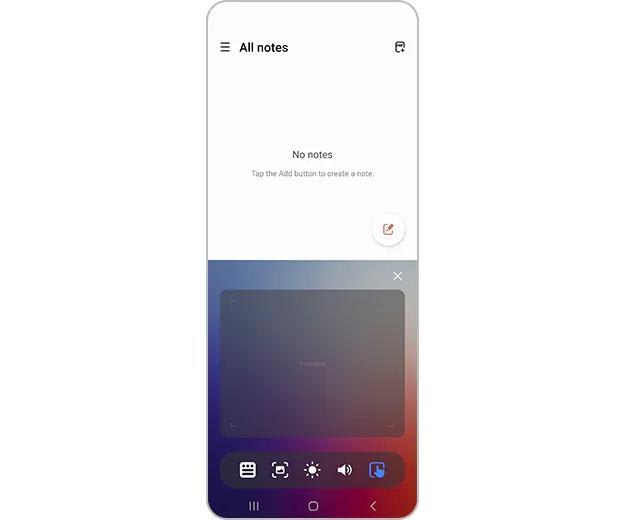
Doing More With Your Fingers On The Flex Mode’s Touchpad
When you tap the Touchpad on/off icon at the bottom of your panel, you can perform different gestures and tricks on the touchpad. Think of it as a smartphone version of a laptop and you’ll get the idea.
With this onscreen Touchpad, you can:
- Use one finger to click & select.
- Right-click to open the menu with two fingers.
- Use two fingers to scroll (the webpage) up and down or swipe left and right.
- Pinch with two fingers to zoom in or out.
Optimise The Flex Mode For Camera & Split-Screen View
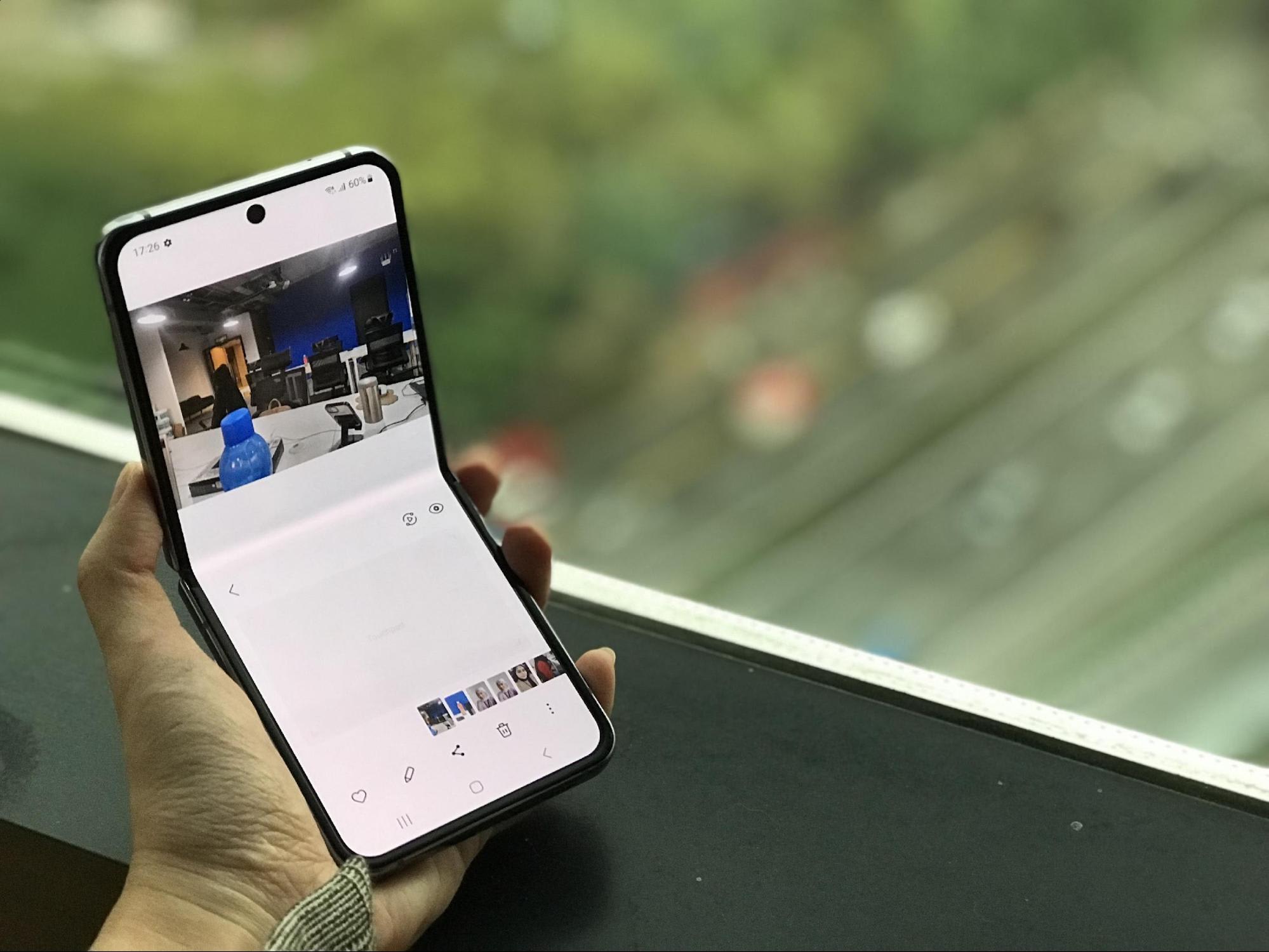
Gone are the days when you need a smartphone tripod to get a super-steady shot or capture photos in low-light conditions. This is especially true with the Flex Mode available on Samsung Galaxy Z Flip4. Here are the 3 things you can do with the camera via Flex Mode.

-
Steady Camera Shot
Open the camera app and prop your phone down half-folded. You can make use of the top screen as your viewfinder and take a photo by clicking the button at the bottom screen. No more worries about the possible camera shake!
-
Different Ways To Take Selfies & Groufies
Planning to take a hands-free selfie or groufie? With Flex Mode, you can make things easier by toggling one of the Shooting methods buttons and simply setting your phone on a preferred angle. For instance, Show palm allows you to take a selfie by showing or gesturing your palm to the camera. You can even use Voice commands by saying “Smile”, “Cheese”, “Capture” or “Shoot” when taking a selfie or a Groufie. Pretty cool, right?
-
Camcorder-Style Vlogging
No camcorder? No problem because with the Samsung Galaxy Z Flip4’s Flex Mode, you can vlog easily by holding your phone like a camcorder while the controls are just within your thumb’s reach.
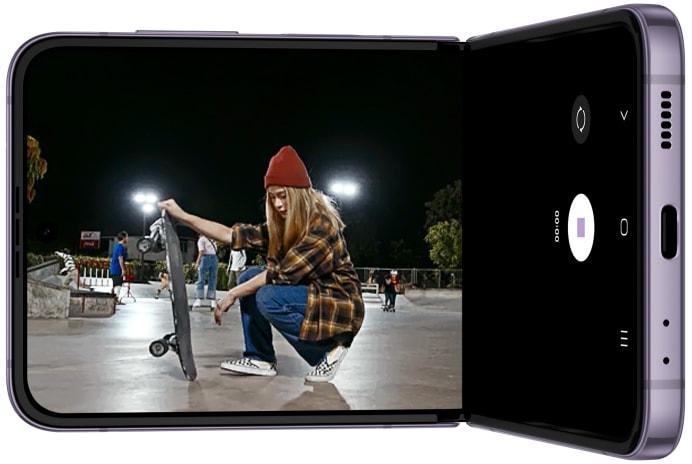
Use Two Apps Simultaneously With The Split Screen View
Why just settle for viewing a single app on your phone screen when you can have two at the same time? By using Flex Mode using Multi-window for all apps and Swipe for split screen, it’s all possible to do so! For instance, you can play a YouTube video on the top screen while opening another app such as Google Chrome or Calculator on the bottom screen.
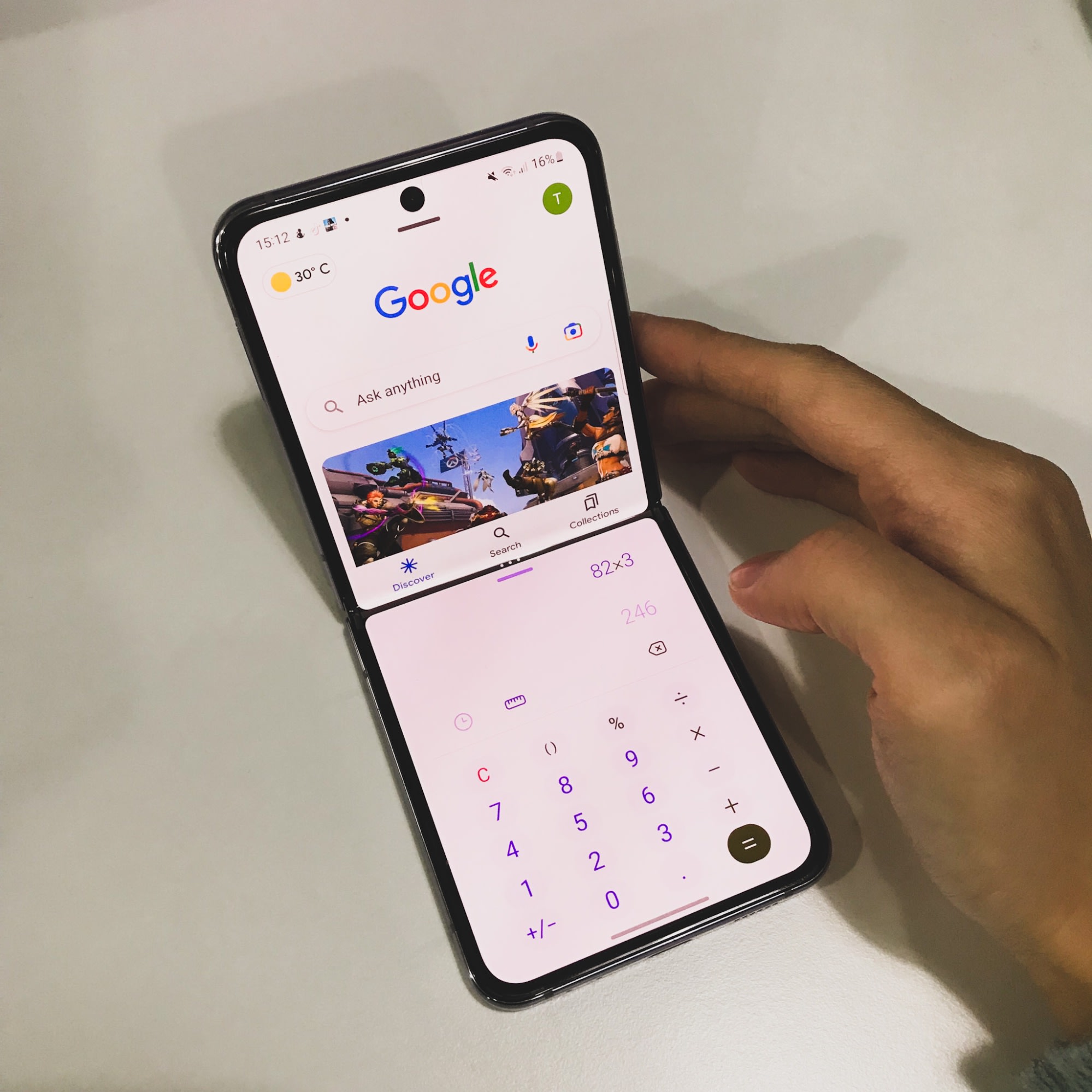
The Joy Of Hands-Free Experience
The Samsung Galaxy Z Flip4’s Flex Mode is made with convenience in mind. And by convenience, we mean that you can go hands-free while having a video meeting. Feel free to even enjoy hands-free shooting (photo/video) as well as on Facebook and Instagram when creating Stories and Reels.

No doubt the Samsung Galaxy Z Flip4’s Flex Mode offers a lot of advantages for your daily or specific phone usage. From doubling it as a tripod and a viewfinder when taking a photo or shooting a video to enjoying hands-free operations and using two apps on a split-screen view, it certainly changes the way you use a smartphone like never before!
Interested? Get The Samsung Galaxy Z Flip4 Now And Enjoy Exclusive Gifts!
The Galaxy Z Flip4 is available with prices starting from RM4,099, and exclusive freebies are up for grabs!
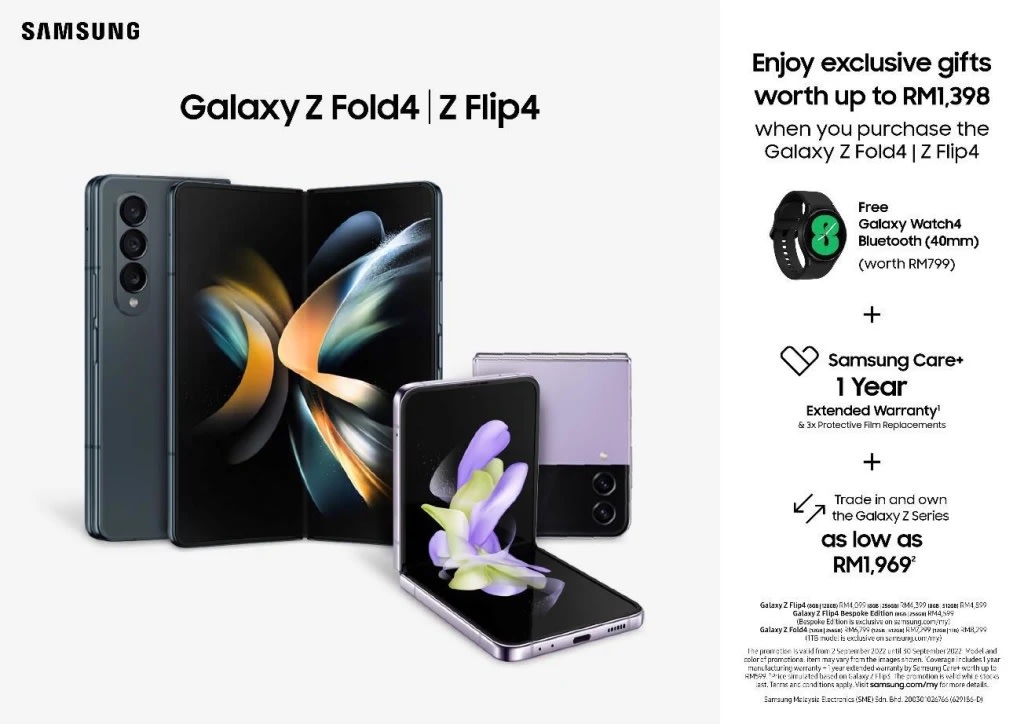
PURCHASE the Samsung Galaxy Z Flip4 & Get:
- 1 Free Galaxy Watch4 Bluetooth (40mm) worth RM799
- 1-Year Extended Warranty from Samsung Care+ worth RM499
- 3 times Protective Film Replacements
[This post is made in collaboration with Samsung Malaysia.]