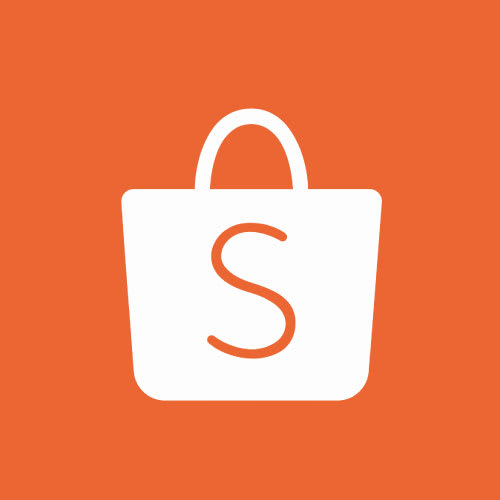Although most laptops and desktops come with built-in webcams these days to offer better clarity in video conferences, it’s great to invest in external webcams.
Aside from the added visuals, most webcams these days come with a whole array of functions, including lighting, microphone audio, and even auto focusing to help you look your very best. In this article we’ll be covering our top picks for laptop and desktop webcams.
Table of Contents
- List of Best Webcams for Laptop in Malaysia
- How to install a Webcam?
- How do I connect a Webcam via USB Cables?
- How do I connect a Webcam via Wireless (Bluetooth)?
- Related articles

Editor
Jodee Tan chevron_right
Table of Contents
7 Best Webcams for your Laptop in Malaysia
- Allparts Web Camera with Microphone 1080p - Best webcam for laptop overall
- HD Web Camera with Auto Focus - Best webcam for streaming with stand
- Oke W1 Computer High-Def Camera - Best wide angle webcam
- Lenovo 300 FHD 1080P WebCam - GXC1B34793 - Webcam with the best microphone
- LOGITECH C270 HD Video 720P Webcam - Webcam with the most stable positioning
- Web Camera with Fill Light 2K Ultra HD - Best webcam with lighting
- Full HD 4K Webcam 2K Web Camera - Alternative best webcam with lighting

Why it’s Our Top Pick
It’s tiny, it’s light, it’s simple to use and it has excellent quality for a tiny camera and microphone. For a general, affordable little webcam for daily needs and meetings, we’d suggest this to you.
Overview
With a little stand that can be folded or clipped onto a computer, the Allparts web camera is an all rounded webcam that fits most computers with its simple to install set up, plug-and-play style. A key feature to note for the Allparts is its microphone which has built in audio noise reduction. This definitely makes for less crackling when using the webcam, with clear sound even if it is placed further away.
Performance
For this camera, it does seem to be worth its relatively affordable price, given its host of features. Some reviewers, however have mentioned that the camera quality may be a little lower than 1080p, but it’s not a huge difference. The price, as well as the other features, more than make up for it.

For aspiring streamers and those who’d like to invest in a good webcam for group calls and meetings, this web camera is designed with auto-focus, a stand and three variants of resolutions; all of which makes it definitely a great choice to consider.
Overview
With a sleek matte finish, the webcam is simplistic in design and functionality, running on a plug and play style with most laptops and desktops. It’s lightweight and relatively tiny too for its high quality graphics - running on 1920x1080 (1K) , 2592x1944 (2K) and 3840x2160 (4K) resolutions.
Besides that, this webcam can be rotated 30 degrees for the best angle no matter the placement, coupled with auto-focus and night-mode for different lighting conditions.
Performance
Overall, the reviews have been widely positive, especially with the fact that there’s a little cover included to cover the camera lens when not in use. However for some users, the price, especially for the 4K variation may be a little too high for limited features.

For those who require a larger camera for a bigger view, a wide-angle camera is an investment worth looking into. For that we have the Oke W1 to recommend. It’s wide with a large resolution support and has impeccable quality too.
Overview
This webcam was made to be placed at the top of your laptop, right in front of the laptop’s camera, so it’s ideal for online teaching especially when you’re using blackboards and physical implementations, or even broadcasting.
It has a wide visual angle of 95 degrees, a stunning 2560 x 1440 resolution camera and 360 degrees rotation for any angle of placement. Alongside a 30fps frame rate, it has a high precision focus rate too to ensure no important note can go unseen even far away from the camera.
Performance
This webcam looks rather promising, mainly due to its overall build and features that make it an option to look in to especially if you need a wider camera for presentations. Besides, it has a gentle silicone base that ensures its plastic chassis doesn’t harm your computer.

If you’re in need of a web cam with clear visuals but an impressive microphone, the Lenovo 300 FHD is definitely a model you should take a look at.
Overview
A glossy white webcam, the Lenovo is minimalist in all-ways, with a slide that covers the webcam when not in use. It’s compact and small, so it’s able to fit on various devices using a strong clip at its base.
Unlike the other models covered on this list, the Lenovo sports two microphones in its tiny chassis for clear and vibrant sound when used.
Performance
So far positive reviews have been directed at this webcam, especially for the fact that quality is assured due to being a reputable brand, so the build is relatively sturdy and well built. Despite its capabilities, lighting is important for taking a good shot - so don’t forget to check the room ambience for best results.

With Logitech being a reputable brand in the field of electronics, this webcam definitely doesn’t disappoint either. It’s great for those who need a stable camera for any of their laptops or desktop devices.
Overview
Compared to the other cameras on the list, the Logitech definitely has a distinctive look, with its diminutive size. However, this little guy does pack a punch, boasting a single noise reducing microphone and auto-light correction in its camera.
Mot only that, but the main purchasing point would be for its firm mounting options, which involve a 1.5m long cable, and a 3.5cm mounting clip length that give it an edge in stability over the others.
Performance
Besides rave reviews over its overall decent camera and microphone functions; the flexibility in cable length and mounting is definitely a plus lots have noted. However it does lack a bit in head rotation though, only maxing at 60 degrees.

For aspiring streamers or for those who simply want to look good on camera, having ample lighting in the room is a must for the best quality video. If you’re not sure whether you want to invest in a dedicated fill light, we suggest this option for extra lighting implementations with your webcam.
Overview
This webcam can be placed on a tripod or laptop, with a large lighting rig around the webcam. The three light settings can be edited for best video results according to the room ambience, paired with a 360 degree rotatable camera.
Aside from this, there are three colours of lighting to rotate through - warm, natural and white light to best fit your environment lighting as well as make your video stand out in the best way possible.
Performance
It may be a bit bulky- but it’s still lightweight and manoeuvrable. That’s because a portable and flexible tripod comes with the package for mounting on the table. It runs with a 2592 x 1520 resolution camera too, which most users were stoked with for its price.

If you need another option for a webcam with ample lighting which helps to boost great video quality, get this variant which allows for ambient adjustments so you’ll look your best in your shots.
Overview
Compared to the previous webcam, this model is sleeker in design with a larger camera, but no less lighting capabilities. It comes with a flexible tripod as well for best placement options, and an excellent 5 layer glass lens for clear and crisp images.
In terms of features, this camera boasts auto focus and automatic light adjustment too besides the three temperatures of light for any effect.
Performance
What you might find annoying is for its size, being quite bulky due to its lighting implementations, but otherwise it works wonderfully on most devices. For its price it definitely has a host of features that make it well worth the purchase - especially for its anti-blur camera.
How to install a Webcam?
Now we get to the section where we’ll discuss on how to install a webcam onto your device - laptop, or desktop. It’s relatively simple, and most webcams with external drivers will often have instructions for installing those in order to get the best effect out of controlling your webcam.
Most webcams come with either bluetooth / WiFi (wireless), USB capabilities, or both. So all you need to do is activate its operation button (every webcam should come with instructions), then set it up at a good stable location, and you’re done!
Other way - it’s important to ensure all settings have been properly configured before any video calls to avoid any unfortunate mishaps.
How do I connect a Webcam via USB Cables?
Let’s break it down simply to ensure a stable connection between the webcam and your computer.
1) Connect the webcam to the device.
The first step would be to ensure the webcam is securely connected to your device, in order to begin any other processes, including installation of drivers if necessary.
2) Install the Webcam Driver / Software (Optional)
Most webcams these days don’t require you to install a separate software to run the webcam - but for those that do, it’s usually found as an information packet with the webcam.
3) Wait for the webcam to boot up
Next would be to wait for the webcam to connect with your computer - make sure to carefully read anything that shows up; this is most likely setting you up for connection.
4) Follow any instructions listed for successful pairing.
This step includes any preliminary preferences the computer might ask for you to customise your webcam.
5) Personalise!
For any other settings, these can be adjusted now that the installation is done.
How do I connect a Webcam via Wireless (Bluetooth)?
If you’re new to using fully-wireless devices with your computer, here are some easy-to-understand steps.
1) Turn on the device, and turn on your laptop/desktop that will be paired.
Ensure bluetooth is on for your device so it can sense the webcam - which you can click to pair with. Also make sure to get a Bluetooth receiver if your computer doesn’t have Bluetooth.
2) Wait for the webcam and device to load.
Next would be to wait for the webcam to connect with your computer - make sure to carefully read anything that shows up : this is most likely setting you up for connection.
3) Follow any instructions listed for successful pairing - if needed.
This step includes any preliminary preferences the computer might ask for you to customise your webcam.
4) Customise!
For any other settings, these can be adjusted now that the installation is done. For the future, you can turn on bluetooth for both devices and let them pair before usage.