With more businesses operating off-site and employees working remotely, efficiency is now a must. Usually, this would mean that team members are required to speed up their work processes.
If you’re using productivity apps such as Google Drive, Sheet, Docs and Slides, don’t you wish you could work faster so that more things can be done at once?
Here are 10 useful productivity tips that you may not know you can do with Google apps but will definitely help speed up your work.
But first, try Google Workspace for Free!
Want to know how useful Google Workspace is at boosting your business’ efficiency? You can try Google Workspace free for 14 days before you sign up.
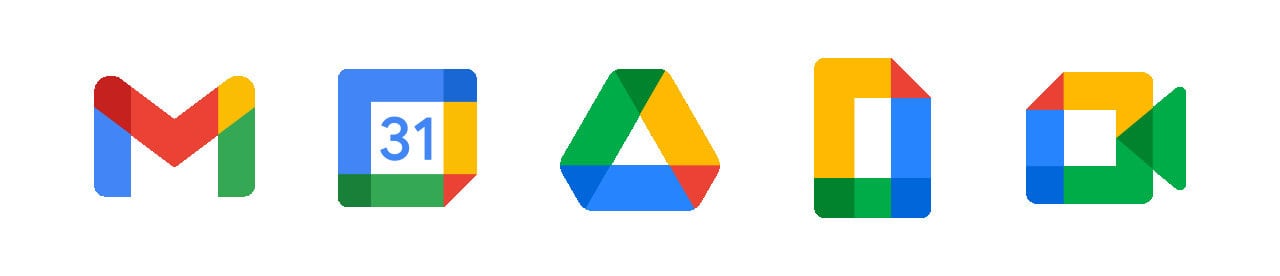
10 Must-Know Google Tips & Tricks for Work
- Offline editing in Google Drive
- Google Drive for Desktop
- Scheduling “Send” in Gmail
- Multiple signatures in Gmail
- Copy-paste same format into Google Doc
- Create new files right away
- Google Meet’s Whiteboard
- Fastest way to schedule a meeting
- Themes for Google Sheet
- Multiple Gmail inbox tabs
- Why is Google Workspace the best for your business
1. Offline editing in Google Drive
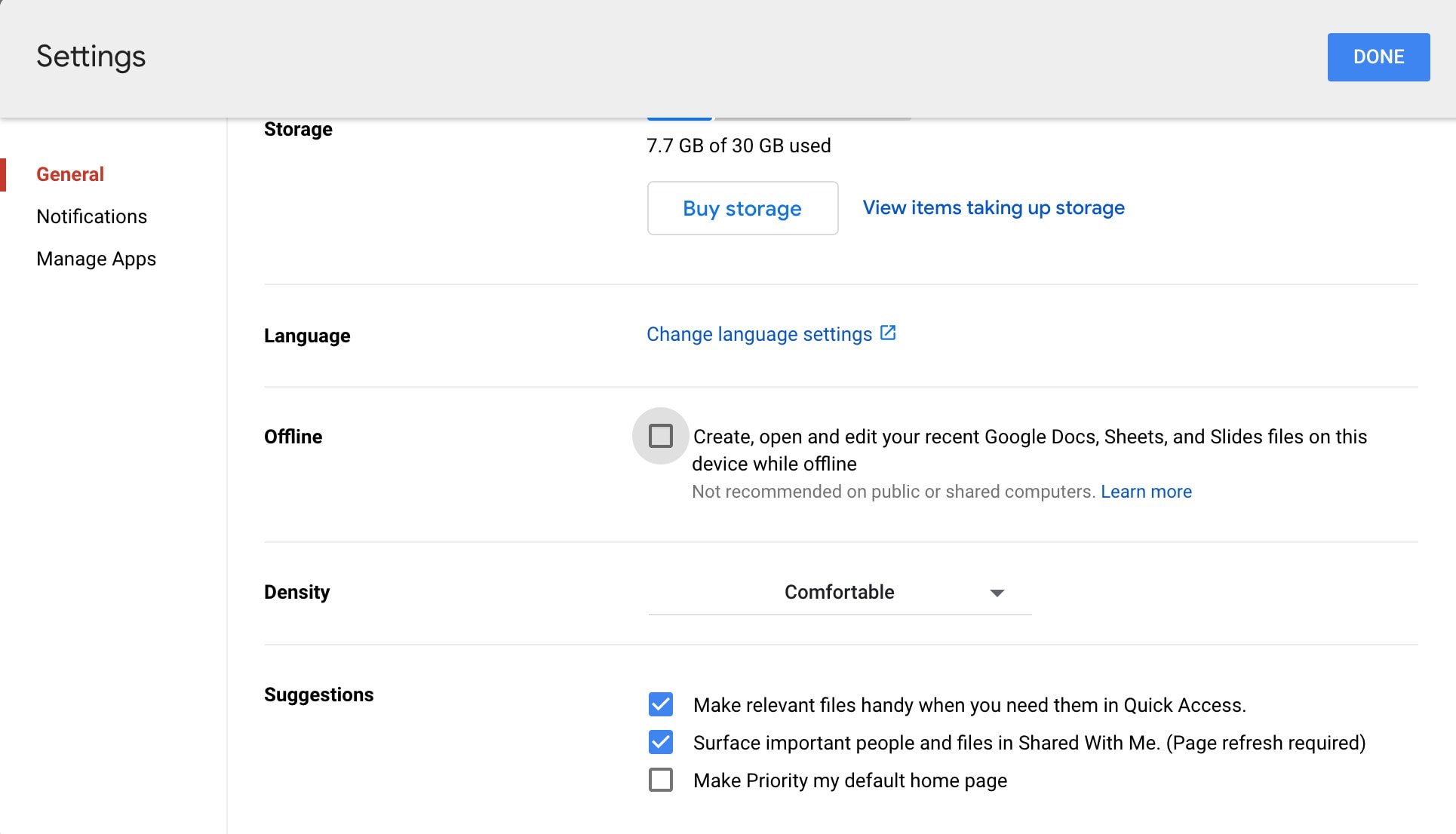
Did you know that you don’t need to have an Internet connection in order to edit files in Google Drive?
All you need to do is go to “Settings” in Google Drive and tick the “Offline” button.
Whenever and whichever document you edit while offline, any changes made will be saved automatically the next time you connect to the Internet.
2. Google Drive for desktop
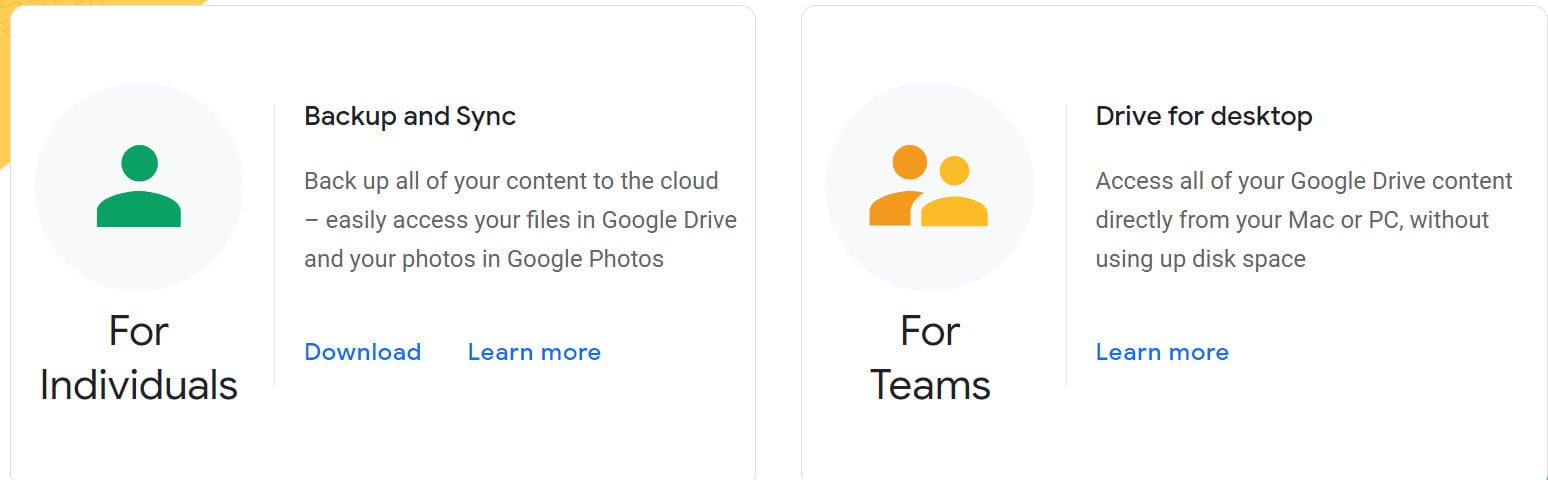
Want to access Google Drive directly from your desktop instead of using the internet browser? Just install the Google Drive app here.
You can choose from two versions. The “For Individuals” option is a simple but free desktop version, whereas the “For Teams” option is a more thought-after paid enterprise package.
With Google Drive for desktop, files in both interfaces will synchronise automatically whether you are online or offline. Whenever you edit, add, or delete a file in the web version, it will reflect in your desktop computer’s version too, and vice versa.
3. Scheduling “send” in Gmail
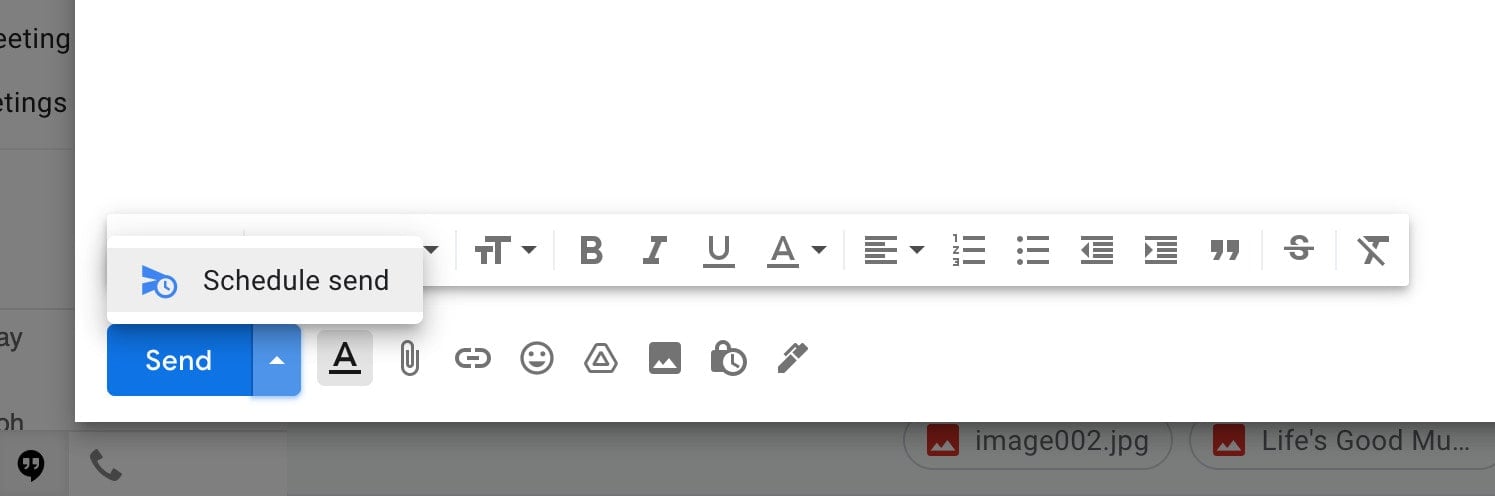
Perhaps you’ve already drafted an email but don’t want to send it immediately. No problem.
Did you know that you can send your emails at a later time? Just click on the arrow next to the “Send” button and select “Schedule send”.
Then, choose the date and time you prefer to send the email, and voilà! The email will be sent at the time set.
This is perfect for blasting emails like newsletters to your subscribers and such.
4. Have multiple signatures in Gmail
Did you know that you can have multiple signatures for different clients in Gmail?
To do so, click on the pen icon in Gmail, then go to “Manage Signatures”.
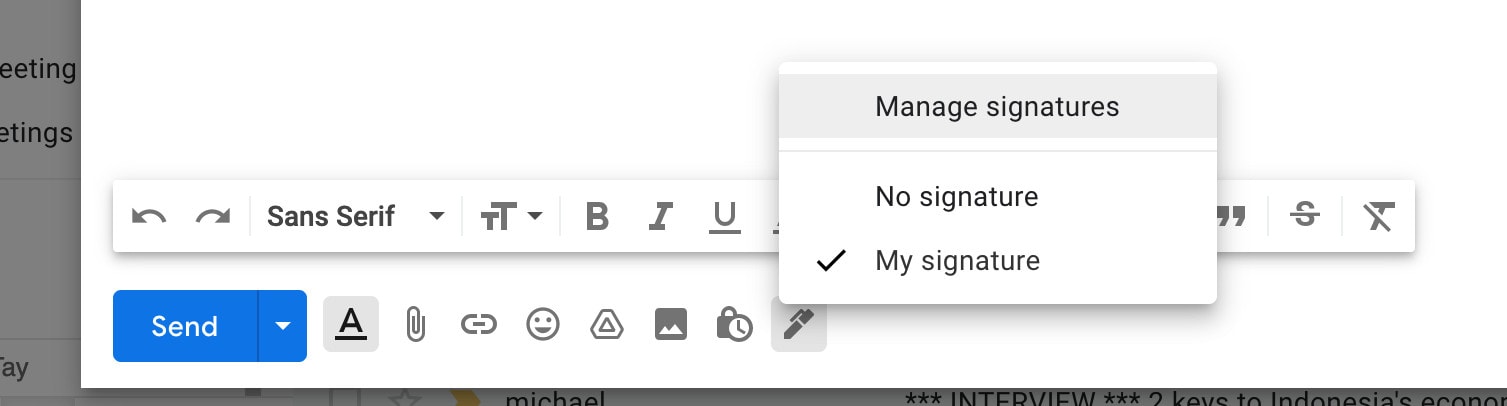
Then, you can proceed to create and name a signature if you haven’t already done so.
Thereafter, you can select the signature defaults for different types of emails.
For example, you could show a particular signature when you first email someone and another when you’re forwarding or replying to emails.
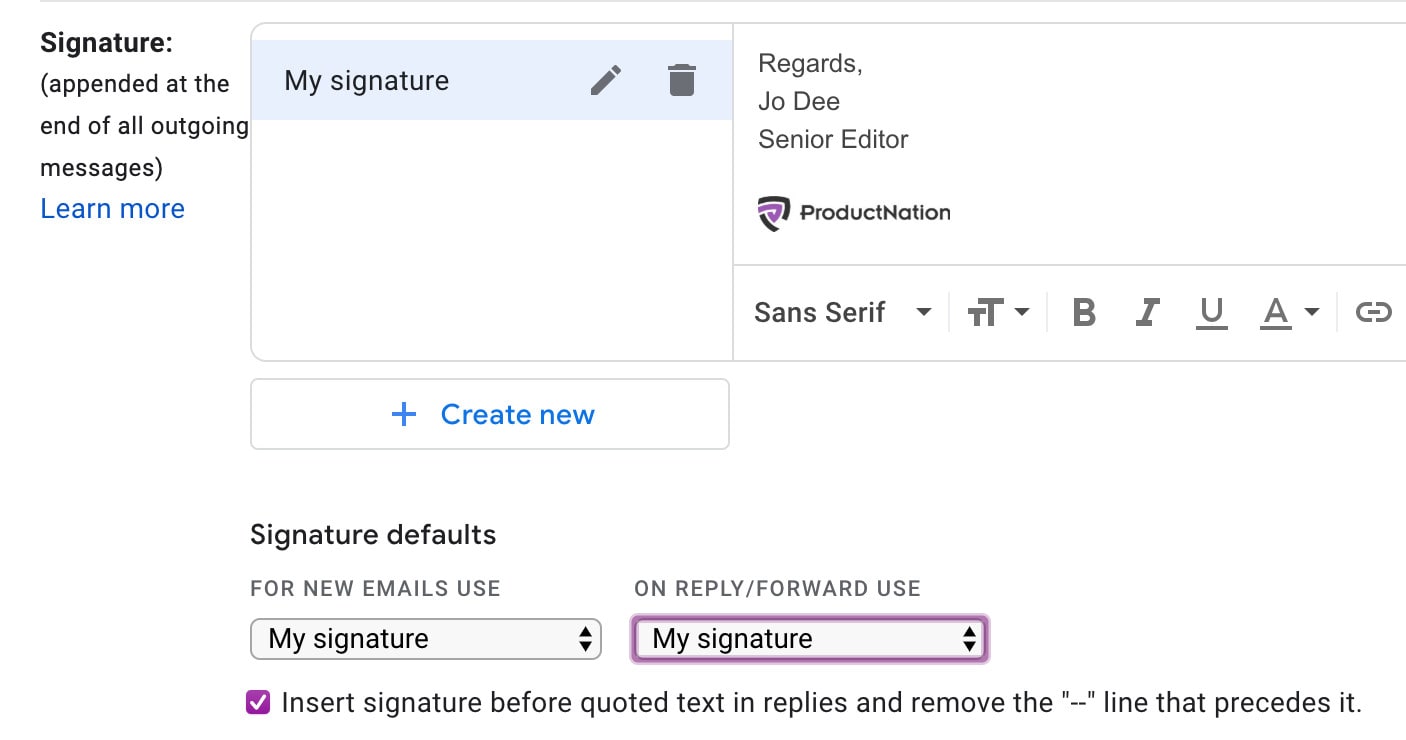
In fact, once you’ve created and named multiple signatures, it’s easy to alternate between them when sending emails! Just click on the pen icon after you’ve drafted an email and select the signature of your choice.
With this method, you’ll never have to retype an email signature out again.
5. Copy-paste with the same format in Google Docs
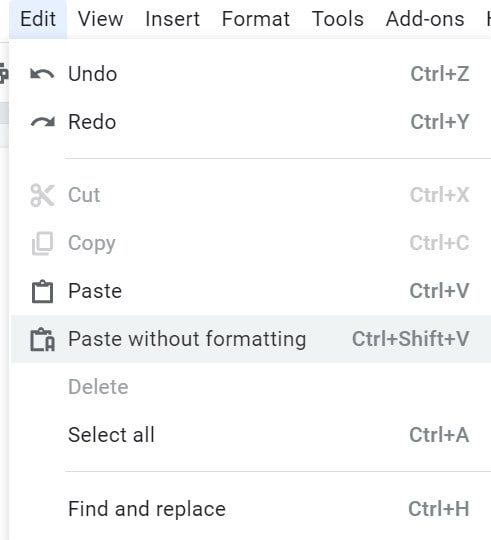
Everyone knows how annoying it is when they have to manually reformat a text that has been copied from somewhere.
The answer to this is simple: when pasting the copied text to the existing document, go to “Edit” and click on “Paste without Formatting”.
Alternatively, for keyboard shortcut, just press Ctrl + Shift + V (or, command + shift + v for MacOS).
6. Create new files right away with “.new”

Want a quick method to instantly create new files no matter the Google app? Here’s a no-brainer “.new” shortcut that you should learn!
In your browser address bar, simply type in “docs.new” to open Google Docs, “sheets.new” to create Google Sheets, “cal.new” to create a new calendar invite, and the list goes on.
The trick is to type “Google tool name” followed by “.new”.
7. Google Meet Whiteboard - Jamboard
If you’re an educator or need a whiteboard for meetings, this one is for you.
Make your classes and discussions more lively by integrating Jamboard, a user-friendly whiteboard, into your video calls.
Just start a Google Meet like you normally would. Then, click on the settings menu (a 3-dot icon) at the bottom right-hand corner and select “Whiteboard”.
The whiteboard will then appear, allowing you to draw and scribble anything so that all meeting participants can see it on their screen.
8. Fastest way to set up a Google Meeting
Do you know that you can set up a Google Meet with only one step? In your browser address bar, type “meet.new”. You will immediately be directed to an empty Google Meet room.
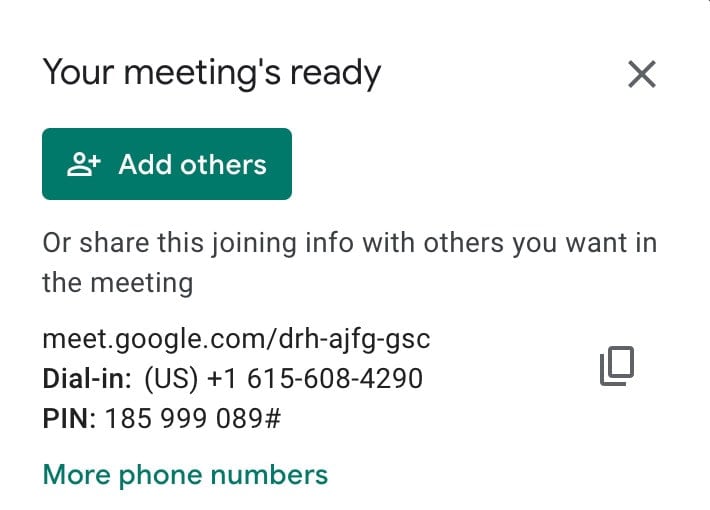
To invite others to join the meeting, just copy the link and share it, or click on “Add others” and type the recipient’s email address.
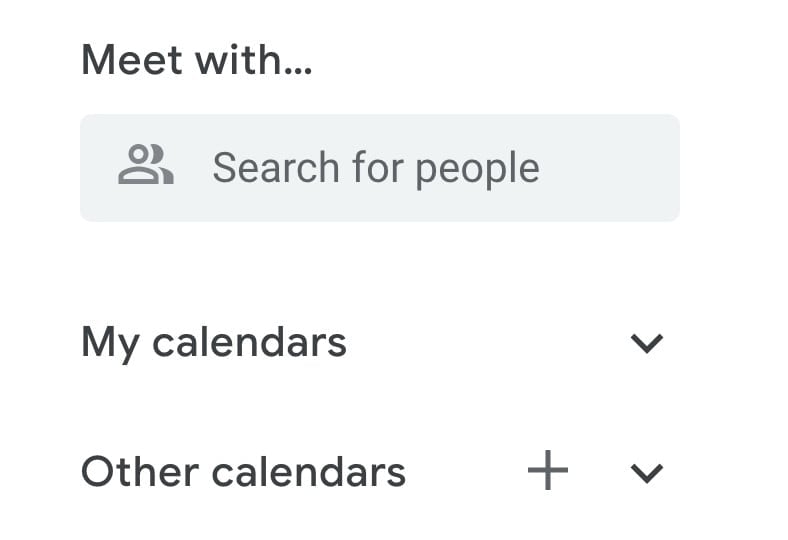
The other “fast way” is to go to your Google Calendar, type in your contact’s name at the “Search for people bar” found on the left, and their calendar will automatically show up. You can schedule a meeting right away without needing to ask them for their available time slots.
9. Themes in Google Sheets
Tired of formatting your Google Sheet manually? Ensure consistency for the entire spreadsheet, including charts, graphs, tables, and cells, just by changing the theme in Google Sheets.
To apply a preset theme, go to “Format” and click on “Theme”.
You will be presented with several themes to choose from. Alternatively, you could customise your own theme.
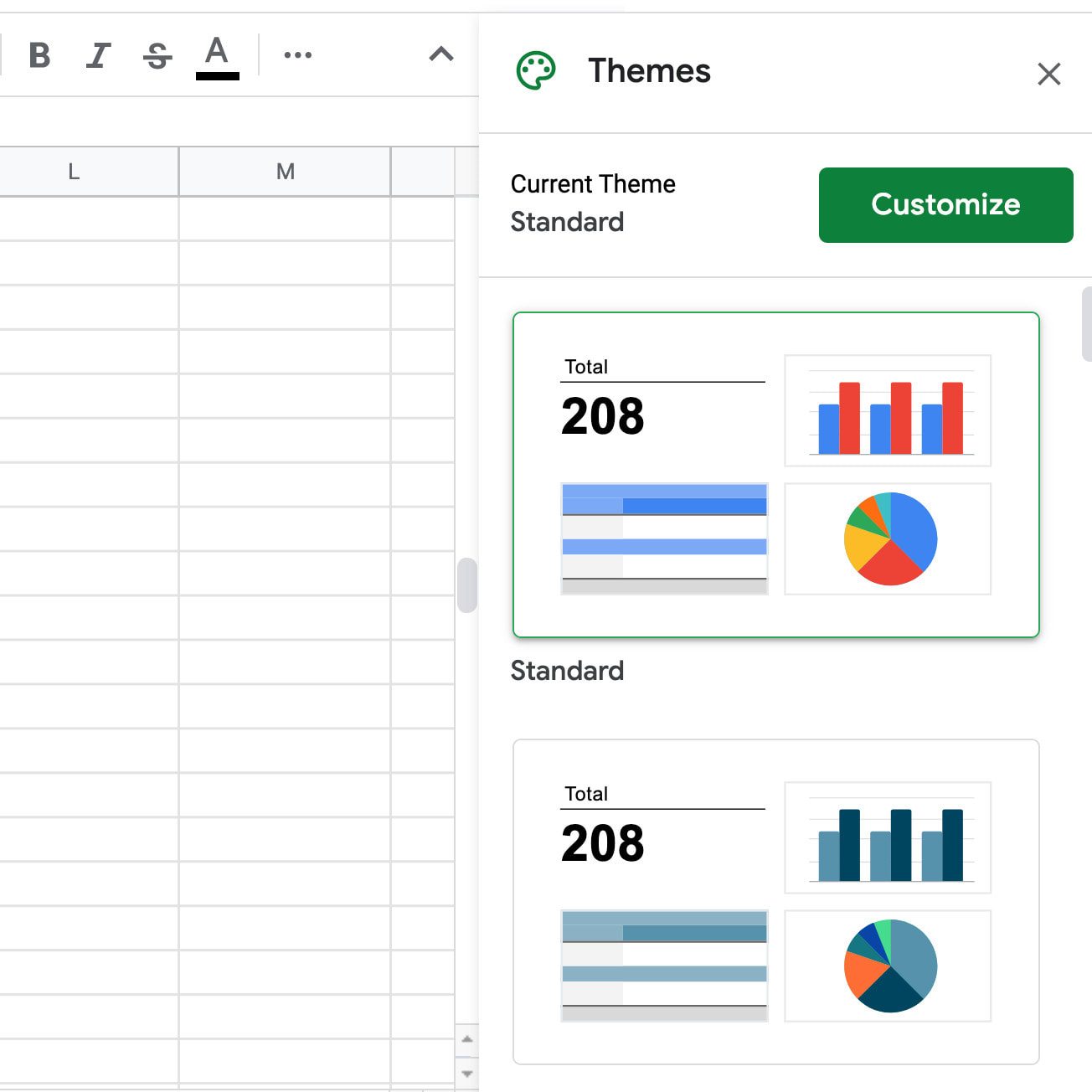
By standardising the overall look and feel of the spreadsheet, you can now easily visualise data and read charts, all with a single click of the button.
10. How to set up tabs in Gmail Inbox
If your Gmail inbox resembles a junkyard, here’s a useful tip.
By organising your emails into individual categories called Tabs, you’ll be able to focus on more important emails at certain times. Additionally, it’ll be easier to find and locate a specific email.
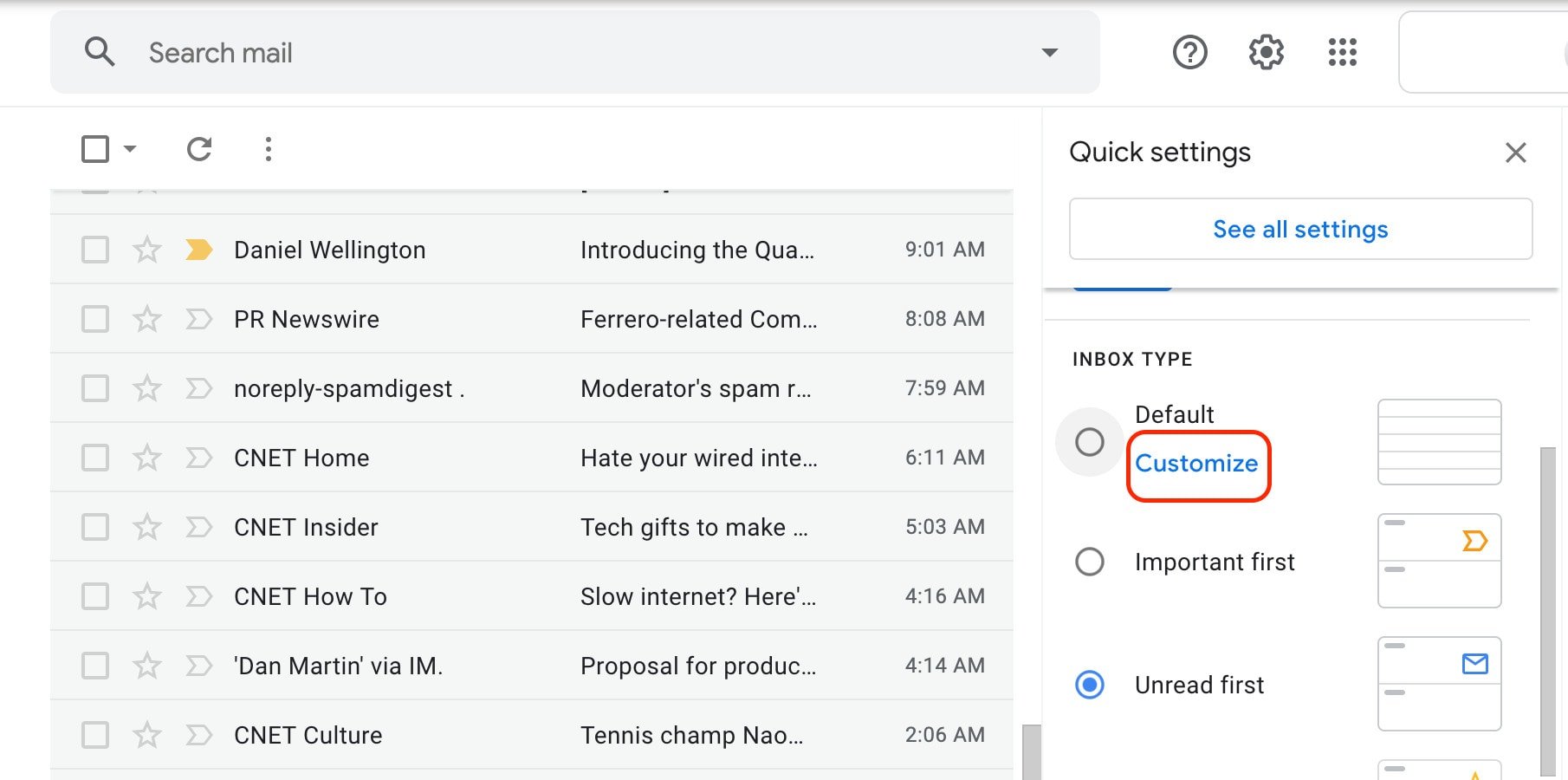
To use this feature, under “Default” inbox type in Gmail settings, click on the “Customise” button.
Then, select which built-in categories you want to appear in your Gmail inbox by ticking it.
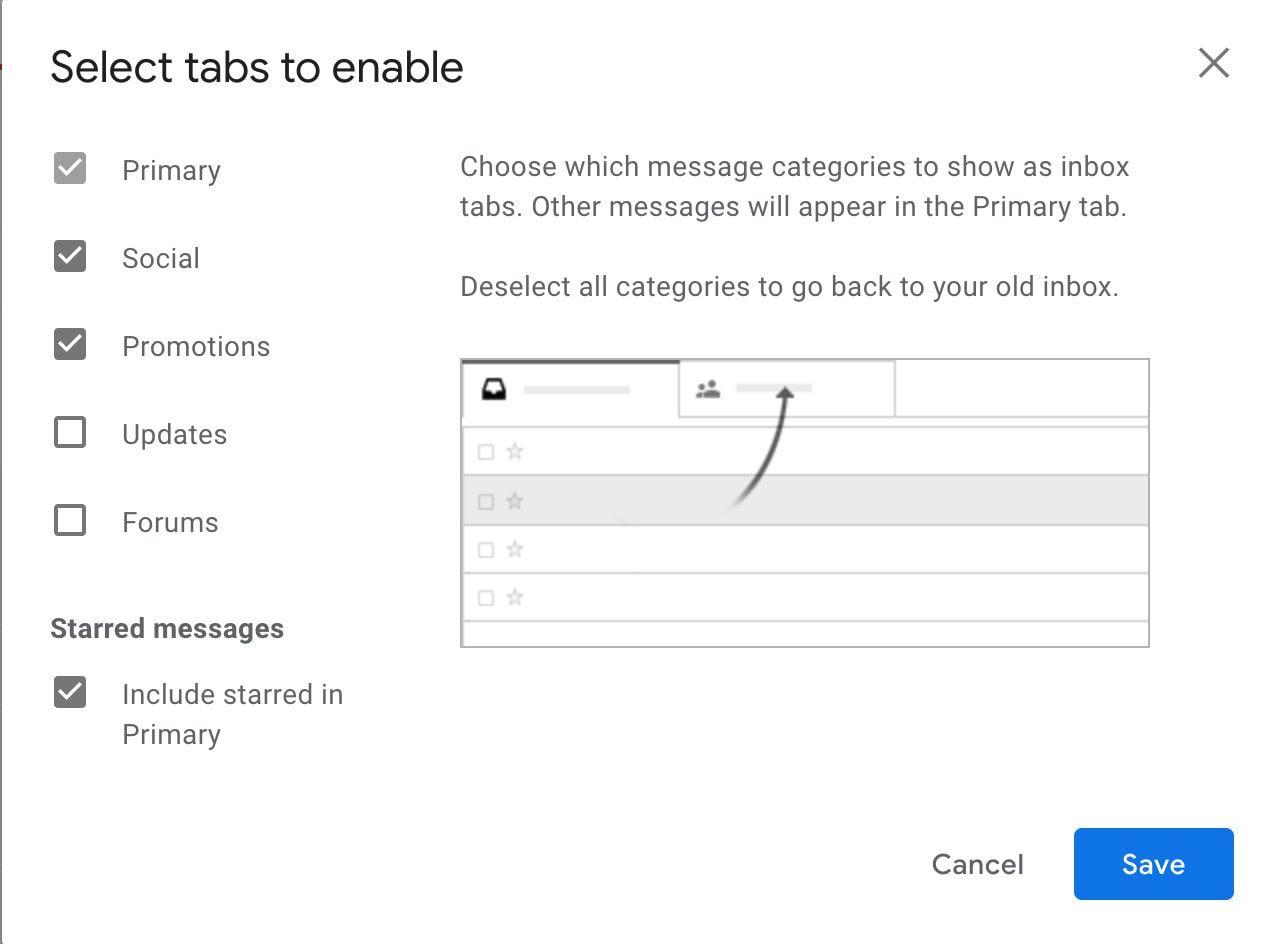
Why is Google Workspace The Best For Your Business?
With all the above productivity tricks, what’s in it for independent and small businesses?
Well, for starters, utilising some of these tips in your everyday business operations will definitely save you tons of time. That’s because you will significantly shorten the usual time taken to complete a task.
Even if you don’t utilise any of the tricks above, just by using Google Workspace, you can easily synchronise all of your favourite Google tools. Not to mention, you’ll also streamline your workflows from minutes to seconds.

By using Google Workspace, it’s easy for colleagues and team members to collaborate seamlessly across multiple collaboration tools.
Because the tools are optimised to work together without any compatibility issues, it helps everyone and your business to operate more efficiently.
Not forgetting; you can even access Google Workspace using your phone or other smart devices. This is especially useful when you’re on the go and wish to quickly edit files or attend short meetings.
Plus, considering how user-friendly the interface is, you’ll only need to navigate through and “play around” the menu to quickly learn how Google Workspace functions.
Start Your 14-day Free Trial Now
The future is that productivity suites are here to simplify, streamline, and improve collaboration workflows throughout your business.
In the current business environment, there is nothing more important than speed and efficiency. Google Workspace is therefore here to help businesses stay efficient.
Wait no more. Check out Google Workspace to start your free 14-day trial!
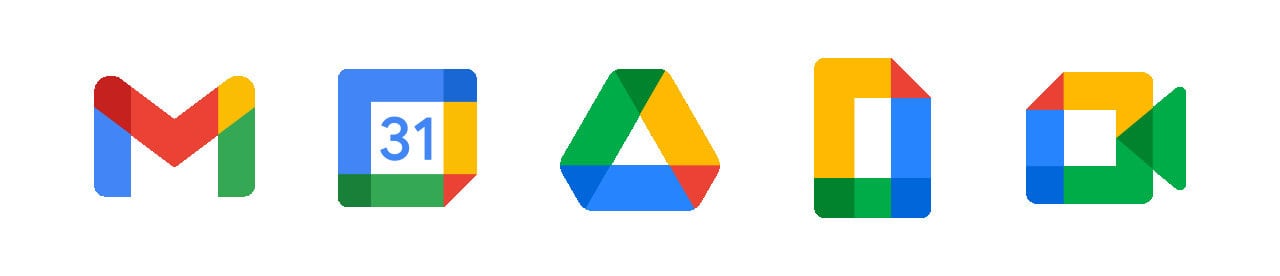
Note: All of the points stated herewith are based on our own experiences. Do also know that we may get a commission for each click on the links in this article, with no cost at all from your end.
