Remember that first-day thrill when your laptop’s unboxing plastic still smelled faintly of factory-fresh paint? Fast-forward a couple of summers, and the same machine now sounds like a tiny jeepney climbing Baguio’s Kennon Road—huff-huff-huff—while its battery taps out before the end of a two-hour movie. Kind of heartbreaking, right?
Good news: most laptop “aging” isn’t destiny; it’s just neglect in disguise. Treat your device with a bit of TLC and you can squeeze two, three, even five extra years of reliable service—saving you money, e-waste, and the stress of last-minute data migration. Ready for a mini tune-up? Grab a cup of coffee (or calamansi juice if the afternoon heat is brutal) and let’s dive into the habits that keep laptops spry in our uniquely Filipino climate.

Editor
Lloyd Kelly Miralles chevron_right
Table of Contents
10 Tips on How to Maintain Your Laptop
1. Keep it physically clean—inside and out

The external spa day
- Microfiber wins. Soft, lint-free cloths wipe away fingerprints without scratching the lid. Avoid tissue paper; its tiny wood fibers act like sandpaper over time.
- Isopropyl alcohol (70 %) is safe for plastic and metal surfaces. Spritz the cloth, never the device.
- Compressed air for crevices. Blow dust from keyboard gaps and speaker grilles every month, especially if you live near EDSA’s eternal roadworks.
The internal dust purge
Fans clog faster in humid, dusty areas—hello, Manila and Cebu. If the laptop base feels like a hair-dryer on your lap, it’s time to open the back panel (or hire a tech) and:
- Remove dust bunnies with short bursts of compressed air.
- Replace thermal paste every two years for older units; fresh paste lowers core temps by 5–10 °C, reducing fan noise and extending component life.
Quick check: Does opening the chassis void warranty? Many brands allow RAM or storage upgrades without fuss, but double-check your manual before grabbing a screwdriver.
2. Battery health: treat it like a rechargeable pet
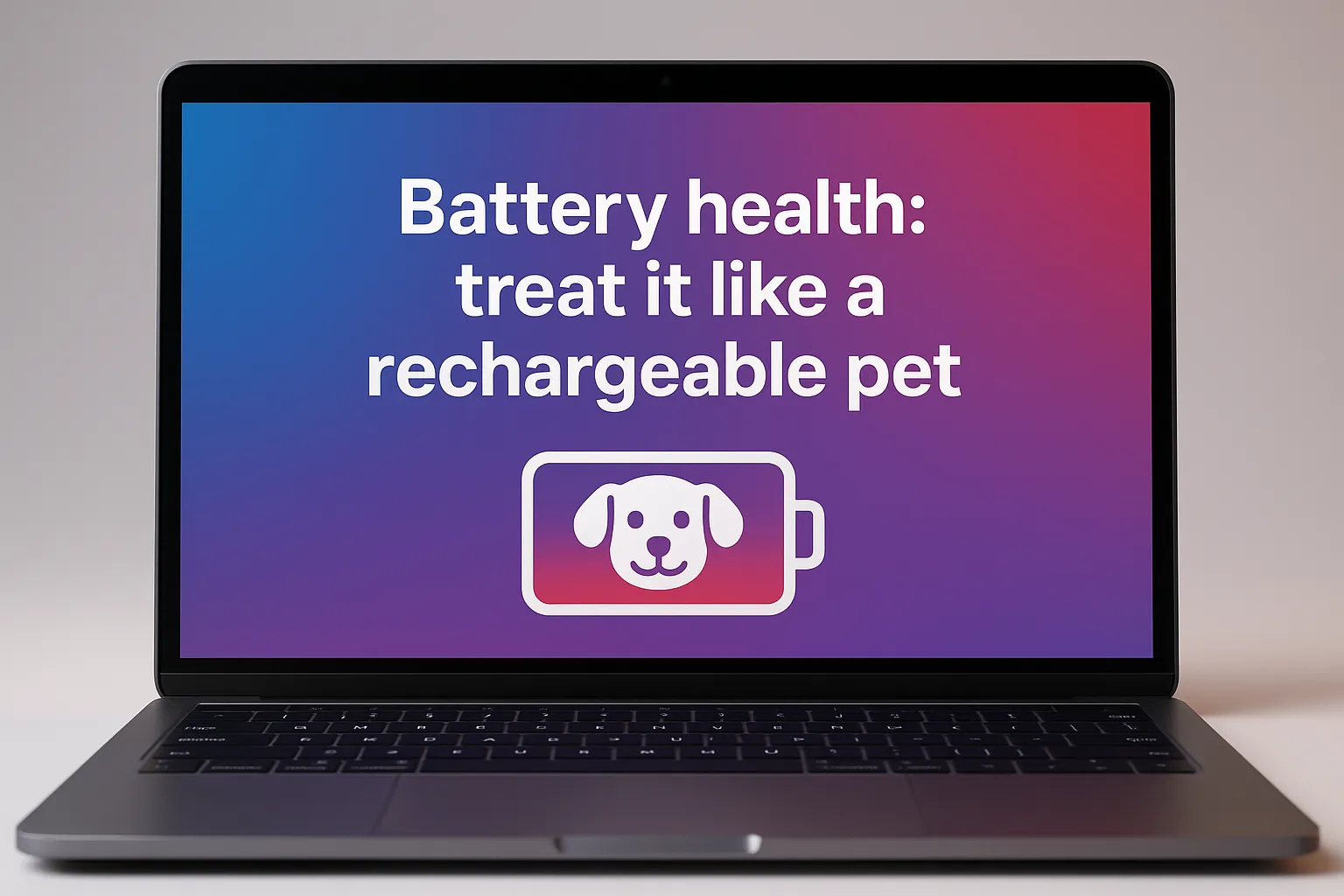
Don’t run from 100 % to 0 % daily
Modern lithium-ion batteries dislike extreme ends. Aim to hover between 30 % and 80 % for routine use. Some Windows and macOS laptops now include “optimized charging” that caps the charge overnight—enable it.
Kill the myths
- “Kalibrate once a month.” Outdated. Full drains were useful for nickel-cadmium packs, not lithium-ion.
- “Remove charger when full.” Actually, once the battery is topped off, most laptops trickle power straight from the adapter. Leaving it plugged in during long work sessions is fine—just avoid blocking vents.
Heat is the enemy
Batteries degrade faster above 35 °C. If you’re working in a non-air-conditioned room during April’s brutal heat index:
- Elevate the rear with a stand to increase airflow.
If possible, move to a cooler area or give the laptop a 10-minute “siesta” in front of a fan.
3. Mind the temps and airflow

Choose your surface wisely
Using a laptop directly on a mattress or couch smothers its intake vents—hot air needs an exit path. Opt for:
- Hard, flat tables (your Lola’s narra dining table counts).
- Mesh laptop stands with passive cooling.
- USB-powered cooler pads, but only if their fan layout matches your vents; otherwise, you’re just swirling hot air.
Room condition hacks
Living near the coast? Salt air accelerates corrosion. Keep a small silica-gel pack inside your laptop sleeve and run an electric fan rather than sealing yourself in a sweatbox; moving air distributes heat away from the chassis.
4. Software spring-cleaning

Updates aren’t optional
- Operating system patches plug security holes that malware loves to exploit.
- Driver and BIOS updates often improve thermal management.
Set a monthly calendar reminder—perhaps payday, so you remember both bills and patches.
Trim the startup flab
Every trial utility that sneaks in adds seconds to boot time and minutes to shutdown.
- Windows: Task Manager → Startup tab → Disable what you don’t need.
- macOS: System Settings → General → Login Items → remove freeloaders.
- Chrome OS: Extensions page → toss anything you haven’t used this semester.
Run a malware scan quarterly
Even careful users catch adware. Free tools like Microsoft Defender (built-in) or reputable third-party scanners nab unwanted processes that drain CPU cycles and thus battery.
5. Storage hygiene protects speed and data
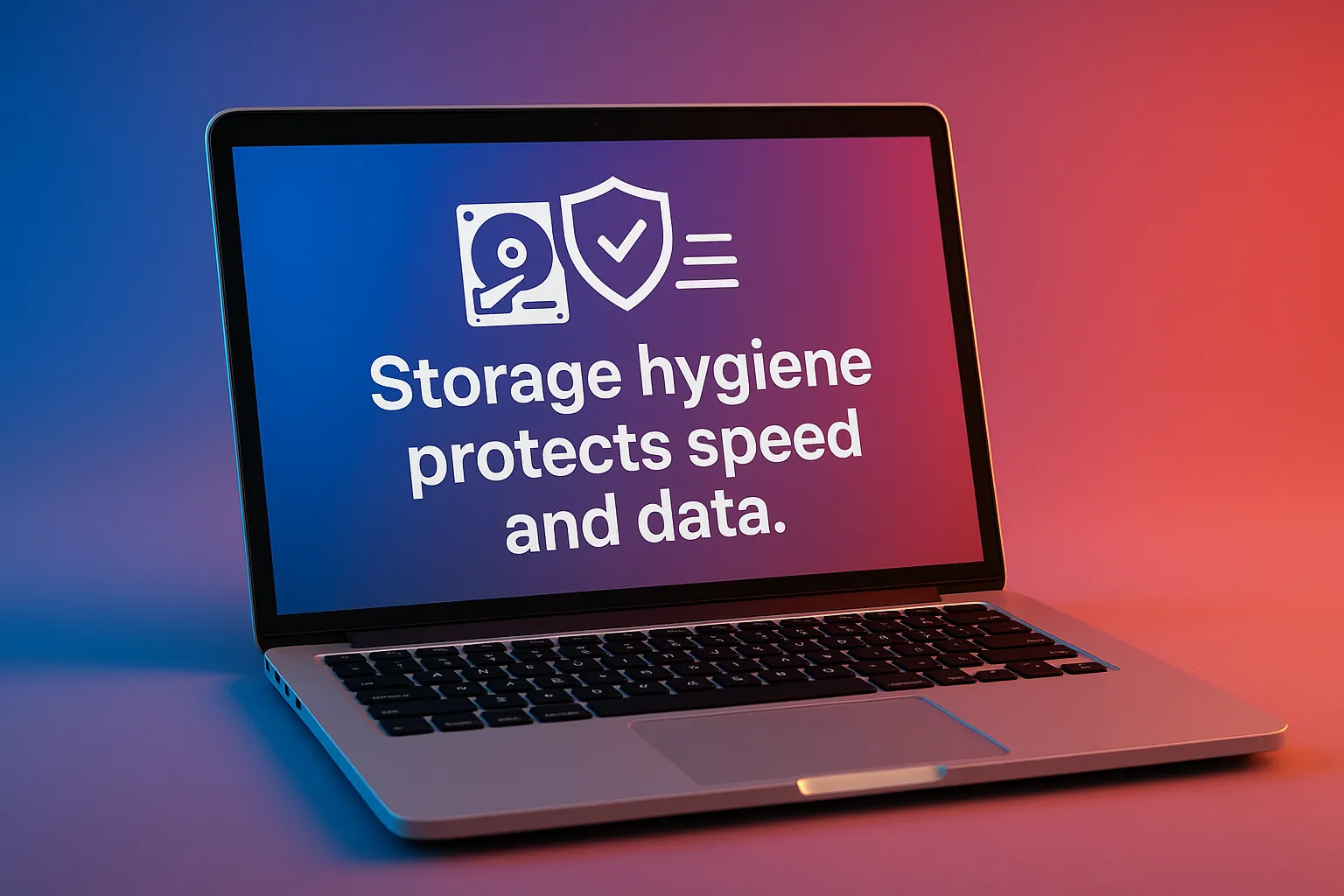
SSDs vs. HDDs
- SSDs prefer 10–20 % free space to keep write speeds healthy. If yours is near capacity, offload old photos to an external drive or cloud.
- HDDs still benefit from defrag (Windows does this automatically), but the bigger threat is physical shock. Avoid moving the laptop while the disk spins, especially on bumpy jeep rides.
Back up like you care
Ask yourself: “If my laptop got snatched on the MRT tomorrow, how much would I cry?”
- Use an external drive for weekly “cold” backups.
Pair it with a cloud sync (OneDrive, Google Drive, iCloud) for daily workbook changes. Redundancy equals sleep.
6. Handle with less-than-gentle–but–still-caring hands

- Close the lid before moving. Open displays flex; one sudden jolt, and you’re staring at dead pixels.
- Two-hand lift. That side-palm corner grab you saw in ads? It torques the hinge over time.
- Invest in a padded sleeve if your backpack has no laptop compartment. Think of it as a crash helmet during tricycle rides on pothole-filled streets.
7. Power etiquette in blackout-prone areas
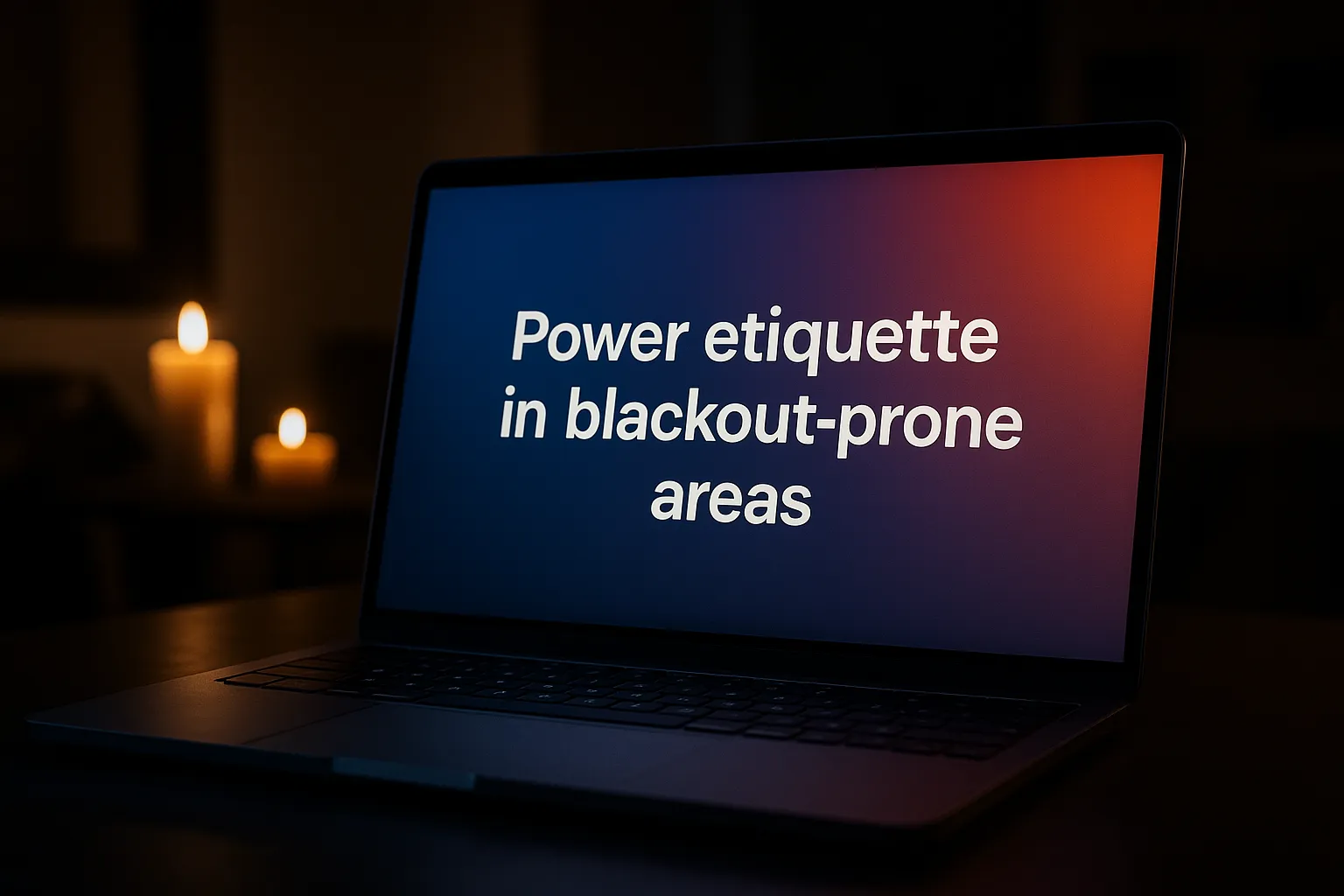
Philippine brownouts love dramatic timing. A mid-update shutdown can brick the firmware.
- Use a surge protector at minimum; better yet, a small UPS (uninterruptible power supply) can keep the laptop running long enough to shut down safely.
- Disable automatic firmware flashes when on battery, so surprise outages don’t interrupt critical writes.
8. Mind the peripherals
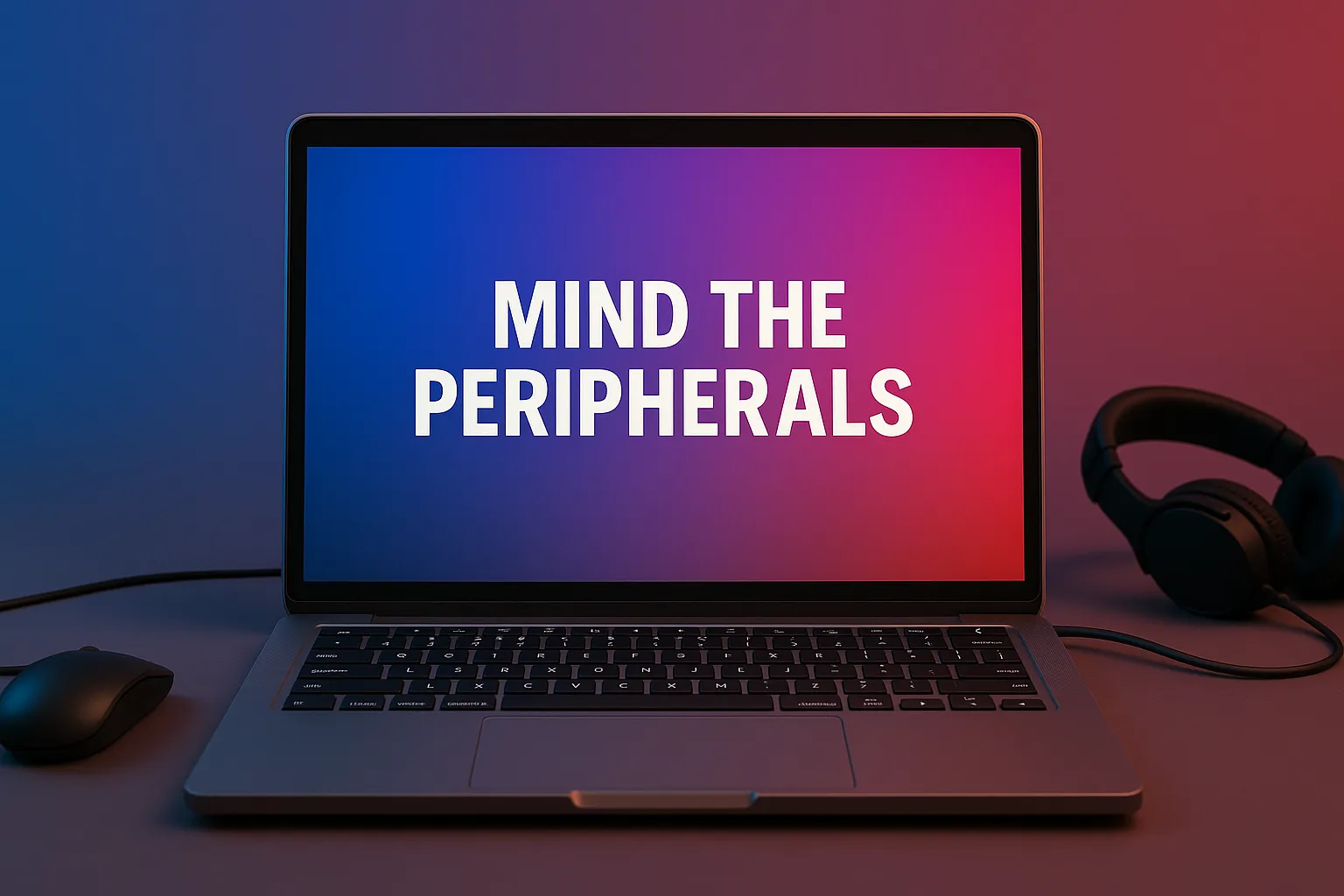
- Unplug unused USB dongles; they draw trickle power and gather dust in ports.
- Store chargers loosely coiled—tight wraps strain the cable at the brick’s neck, where most breaks occur.
- Clean the screen with a 50-50 distilled-water/alcohol mix and a microfiber cloth—don’t forget tiny circular motions to avoid streaks.
9. Security is part of maintenance
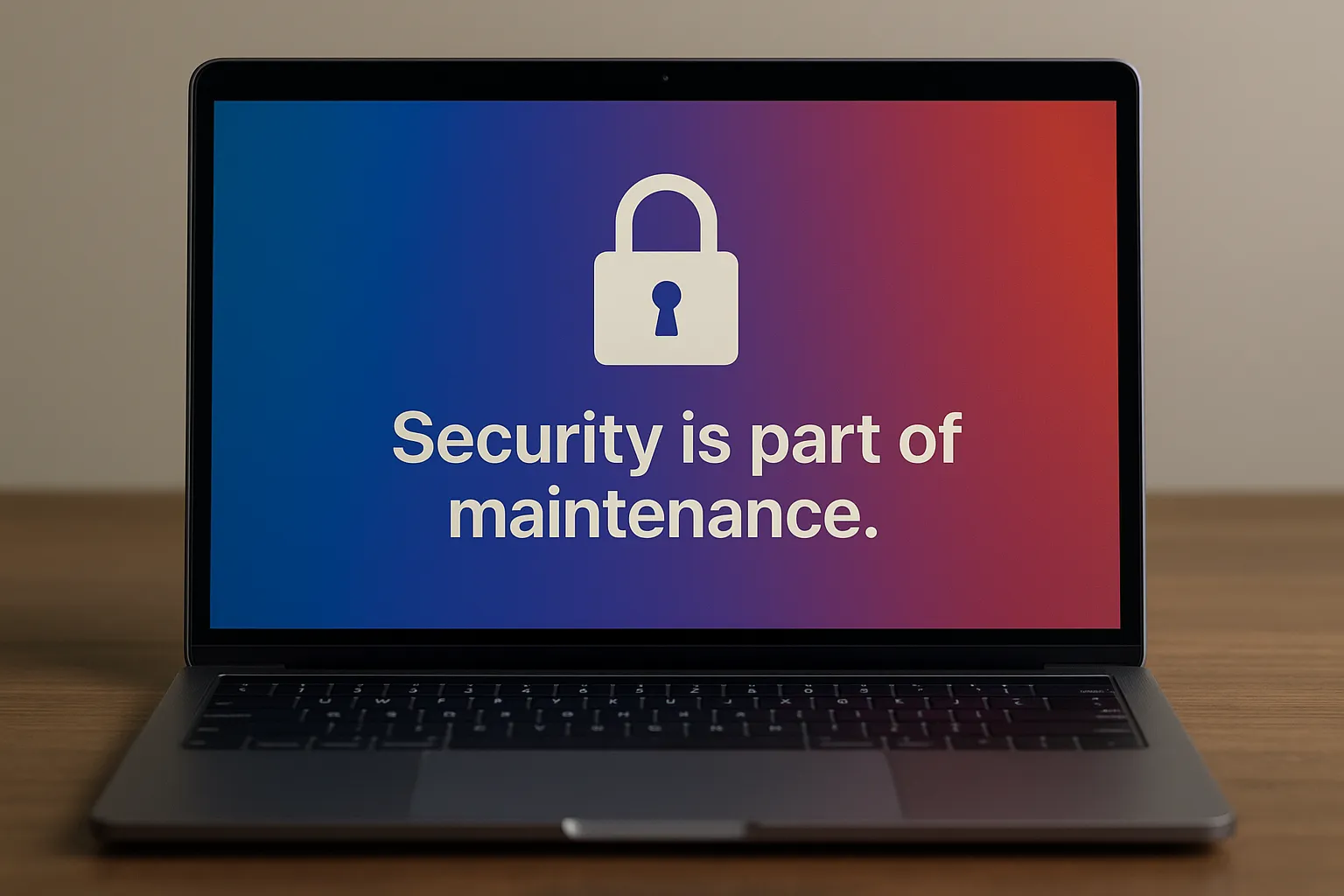
Physical security
- Never leave the laptop unattended in a café during bathroom breaks—ask a neighbor to watch it or carry it with you. Stolen laptops tend to suffer “rough handling” after theft.
- Cable locks deter grab-and-dash theft during library cram sessions.
Digital security
- Full-disk encryption (BitLocker/FileVault) protects your data if the hardware disappears.
- Enable Find My Device features and keep contact details on your lock screen (minus personal info) so good Samaritans can return a misplaced machine.
10. Yearly deep service

Even with DIY care, an annual professional cleaning extends life:
- Thermal paste replacement
- Keyboard keycap removal for thorough debris clearing
- Diagnostic stress tests to catch failing RAM or SSD sectors before they strike in the middle of tax season
The ₱1,500-₱2,500 you spend beats the cost of a logic board replacement.
Conclusion
Your laptop is a little ecosystem—cooling fans as wind, battery as heartbeat, storage as memory. Neglect any single part and the balance skews, shortening its life. The upside? Most fixes are cheap or free; they cost you time and awareness, not a new credit-card bill.
