You know that feeling when your tablet starts to lag? Like, painfully lag. You’re just trying to open YouTube or scroll through Facebook, but instead, it freezes, stutters, or takes its sweet time like it’s stuck in EDSA traffic at 6PM on a Friday.
Been there. Whether you’re using your tablet for Netflix marathons, online classes, editing photos, or keeping your toddler distracted with Cocomelon, slow performance can seriously mess with your vibe.
But don’t toss it just yet. Before you start window shopping for a new one (tempting, I know), try these easy, no-nonsense tips to breathe new life into your tablet. Most of them are free, and trust me, they make a difference.

Editor
Lloyd Kelly Miralles chevron_right
Table of Contents
List of 8 Tips to Optimize Your Tablet Performance
1. Start With a Restart (Yes, Really)
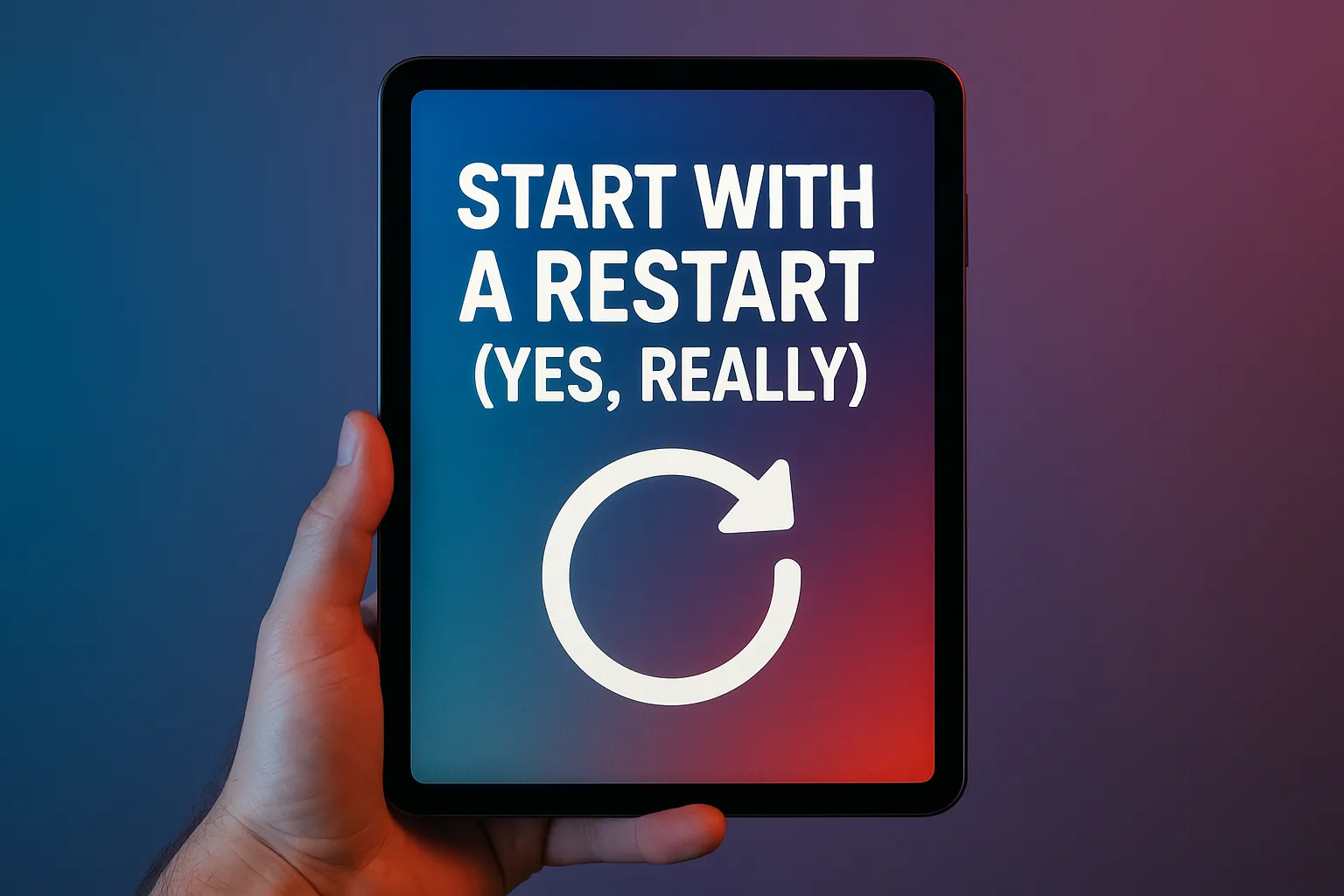
I know. Obvious, right? But hear me out.
Tablets, like people, need a break. If you’ve left it on for weeks—apps running in the background, notifications piling up—it’s no wonder it’s feeling sluggish.
What to do:
- Hold the power button and do a full reboot.
- Do this at least once a week, or more if you notice things slowing down.
You’d be surprised how many weird glitches get fixed with just a simple restart. It's the tech equivalent of “tulog ka lang muna.”
2. Clear the Clutter — Storage Matters
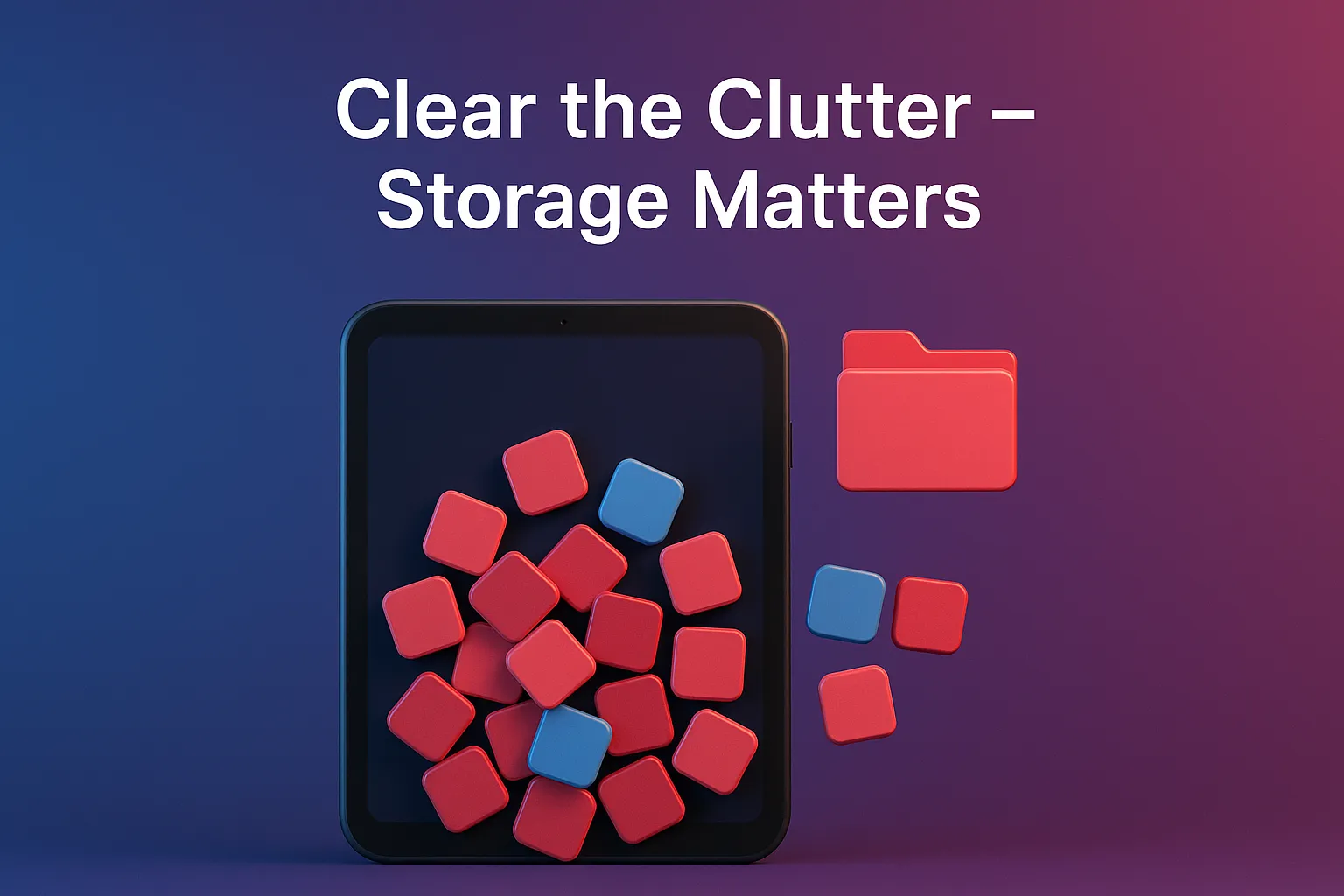
A tablet that’s 95% full is a tablet that’s begging for help. All those screenshots, videos, TikTok drafts, and random downloads? They’re taking up space and slowing everything down.
Quick wins:
- Delete unused apps (be honest—when’s the last time you opened that game?).
- Move photos/videos to the cloud (Google Photos or iCloud can do this automatically).
- Clear app caches (especially social media and browsers like Chrome).
On Android: Settings > Storage > Tap on apps > Clear cache/data.
On iPad: Settings > General > iPad Storage > Offload or delete apps.
Even freeing up just 2–3 GB can make your tablet feel lighter on its feet.
3. Update Your Software (Even if You’re Nervous)
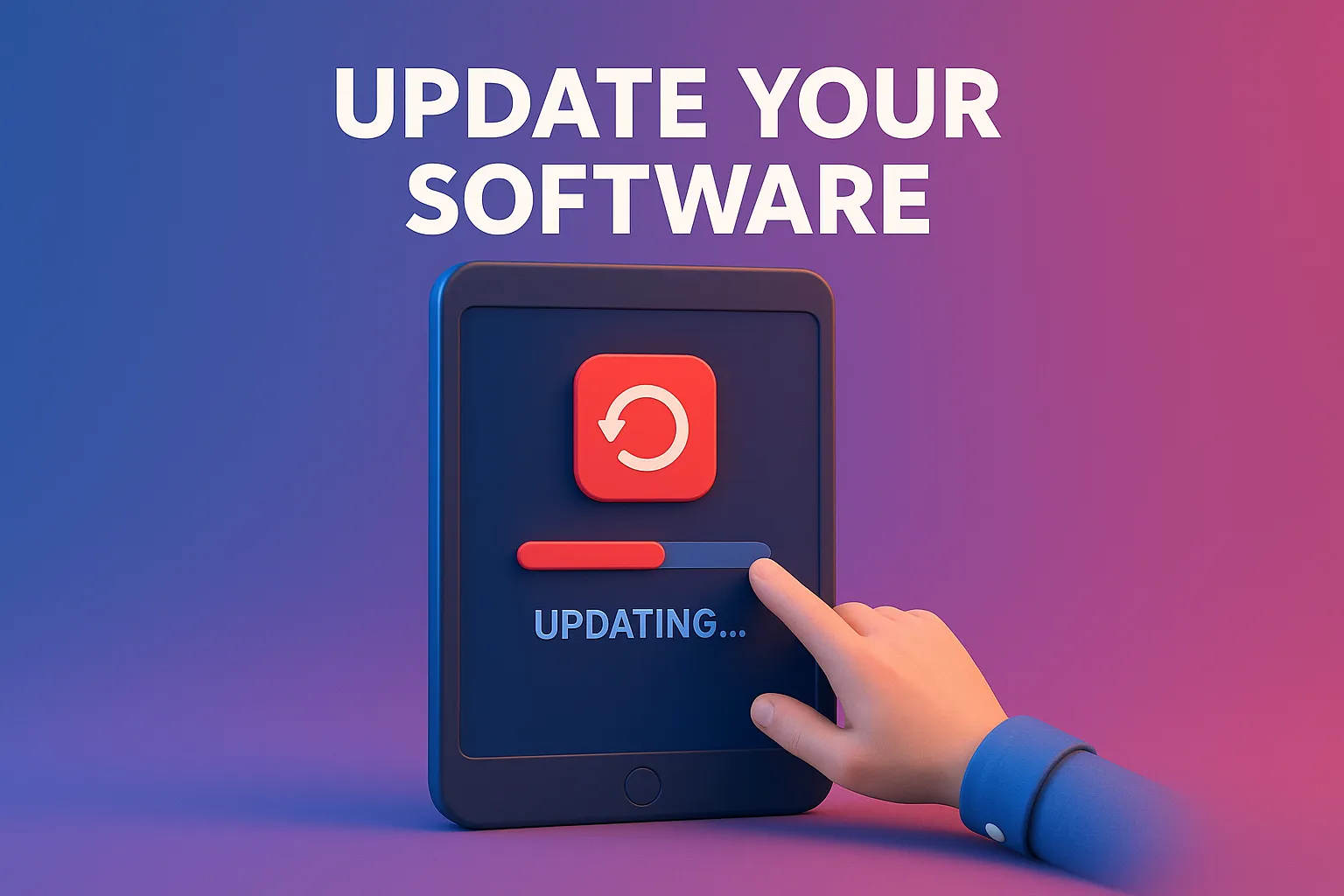
I get it—updates can be scary. You worry about bugs or UI changes you don’t like. But 9 times out of 10, they improve performance, fix memory issues, and patch security holes.
To check:
- On Android: Settings > System > Software Update
- On iPad: Settings > General > Software Update
Pro tip: Make sure your battery is charged (or plugged in) and your Wi-Fi is stable. And yes, back up first—just in case.
4. Turn Off Background App Refresh
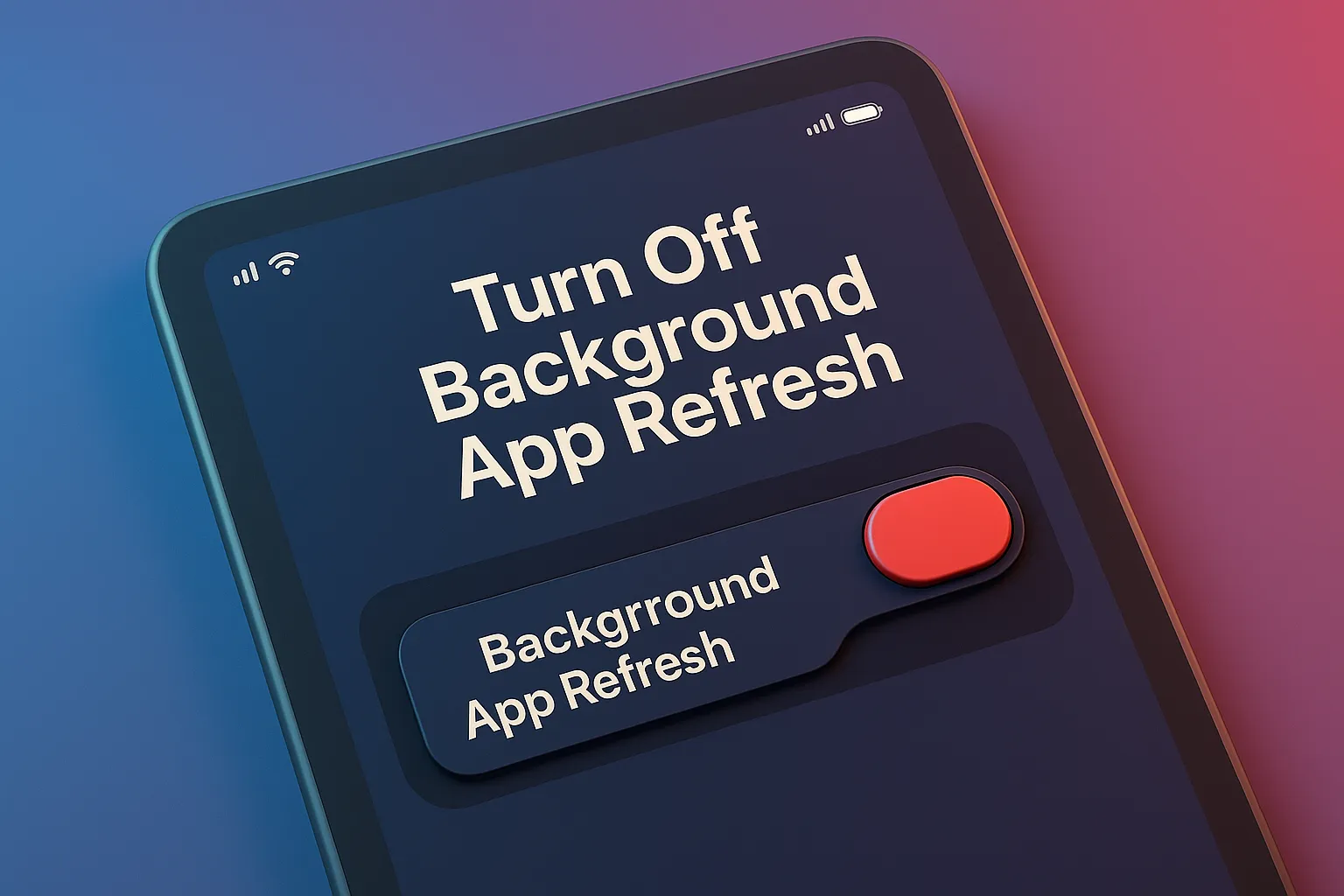
Background apps are sneaky. They keep running even when you're not using them—pulling data, syncing notifications, draining memory.
If you don’t need an app constantly updating in the background, shut that feature down.
For Android:
- Settings > Apps > Select the app > Battery > Restrict background activity.
For iPad:
- Settings > General > Background App Refresh > Turn it off for apps that don’t need it (Facebook, Instagram, etc.).
You’ll save battery too—gigil-friendly bonus.
5. Limit Widgets and Live Wallpapers
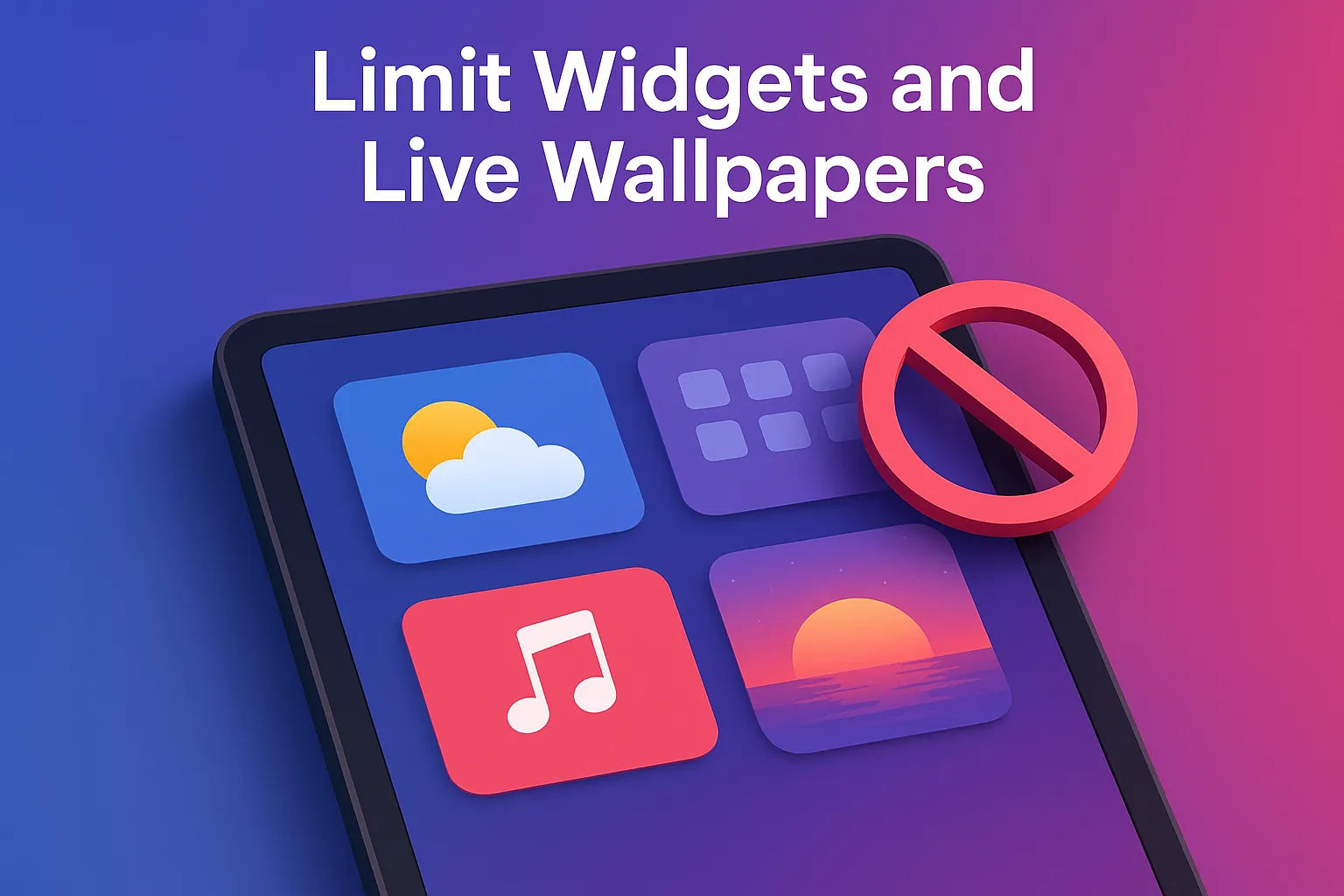
Sure, that animated wallpaper looks cool, and widgets are handy. But they’re also using up resources, especially on older tablets.
Scale it down:
- Use a simple static wallpaper.
- Remove unnecessary widgets from your home screen.
- Avoid those “live weather” or “calendar countdown” widgets unless you need them.
Minimalism = faster tablet.
6. Check for Malware or Bloatware
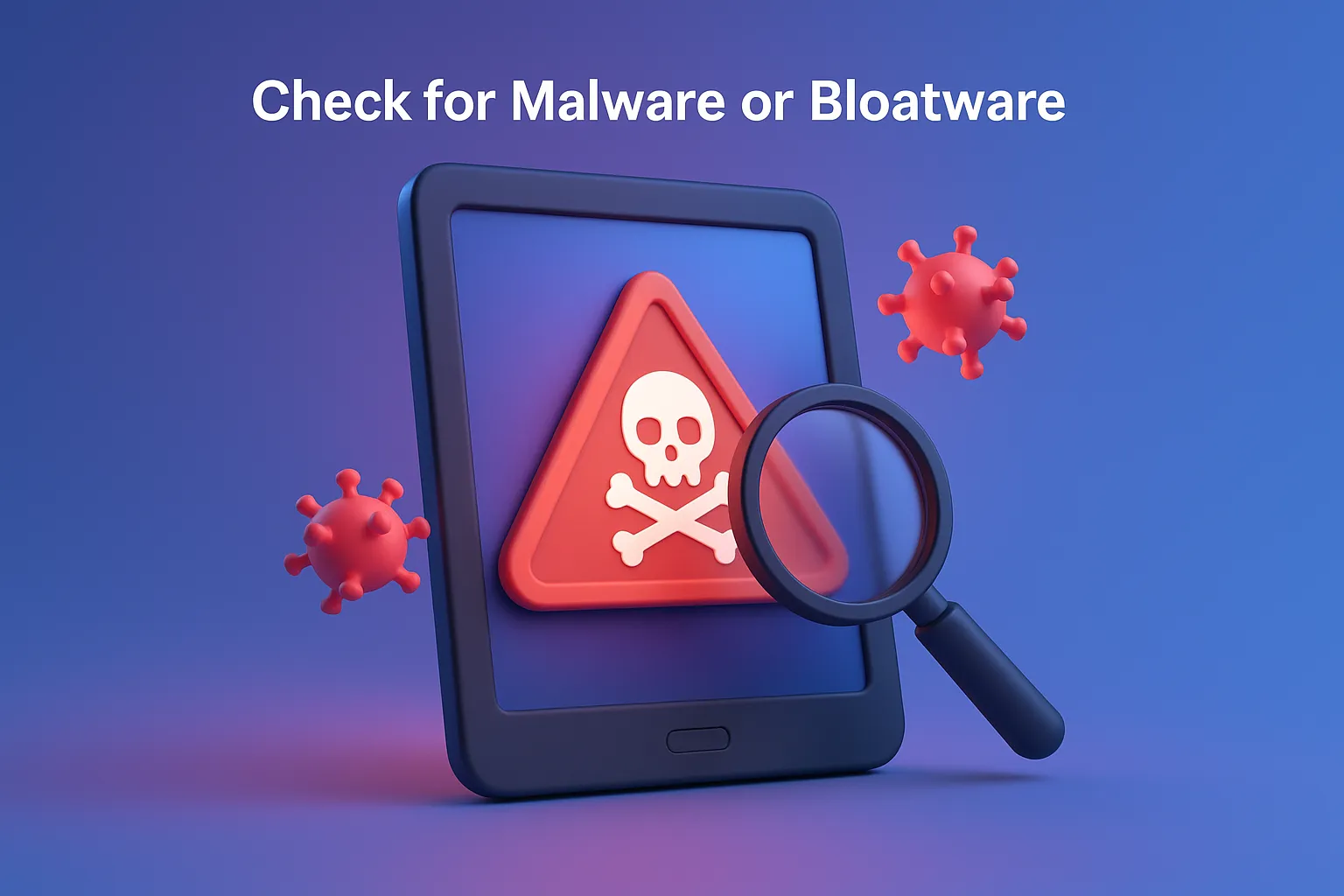
Especially if your tablet came from a budget brand, there might be apps pre-installed that are dragging everything down. Some may even be sending data or running ads in the background.
What you can do:
- Use a trusted security app (Bitdefender, Malwarebytes, etc.) to scan for threats.
- On Android, disable or uninstall any weird-looking apps you didn’t install.
On iPads, it’s less of a problem—but if your browser is acting up or you keep getting pop-ups, something’s not right.
7. Turn Off Animations (Optional, But It Works)
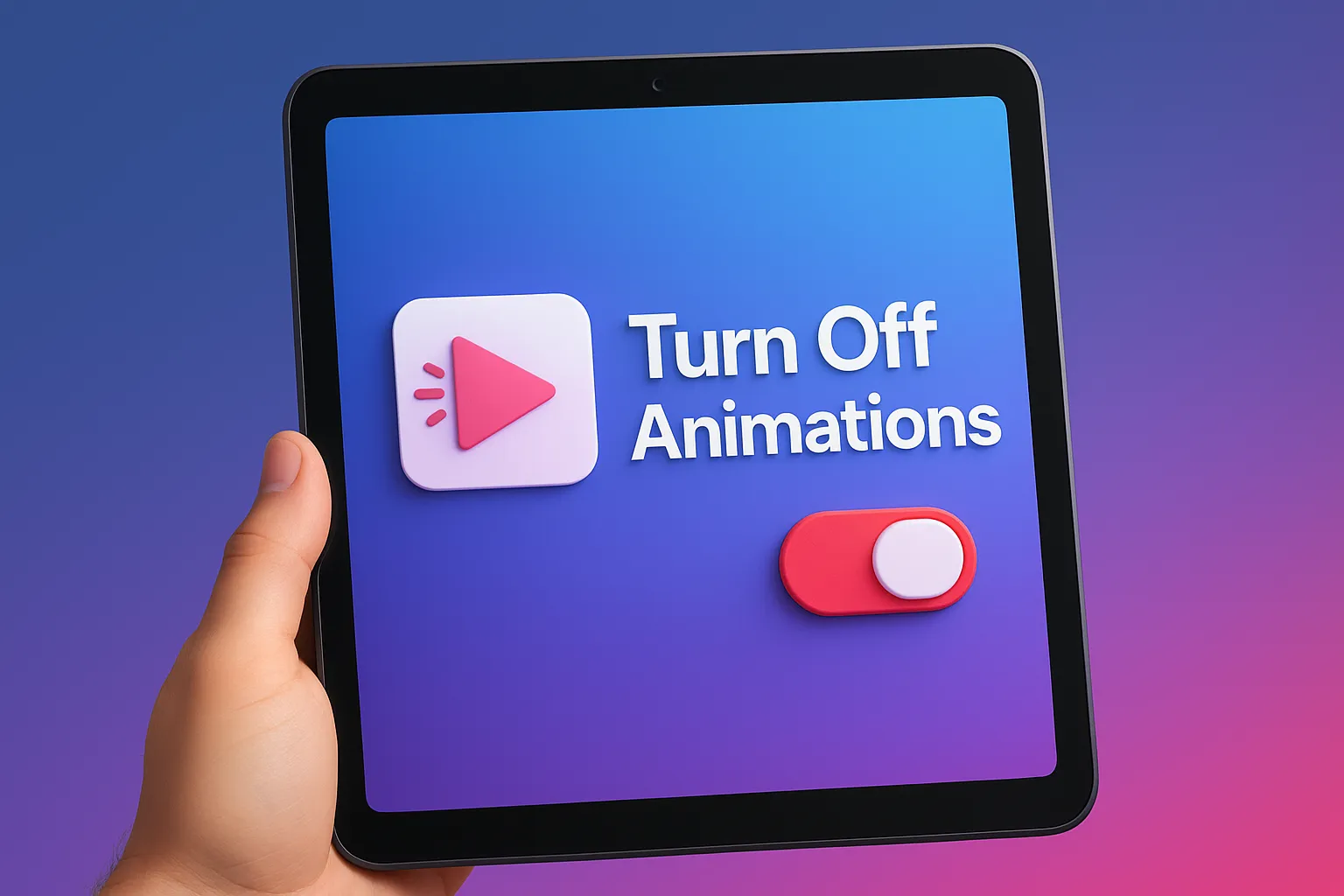
This one’s for advanced users who don’t mind tweaking a few settings.
On Android:
- Enable Developer Options (Settings > About Tablet > Tap “Build number” 7 times).
- Go to Settings > Developer Options > Set “Window animation scale,” “Transition animation scale,” and “Animator duration scale” all to off or 0.5x.
Result? Faster transitions, snappier feel.
On iPad:
- Settings > Accessibility > Motion > Reduce Motion > Turn it on.
It might not look as flashy, but your tablet will respond quicker.
8. Consider a Factory Reset (Last Resort)
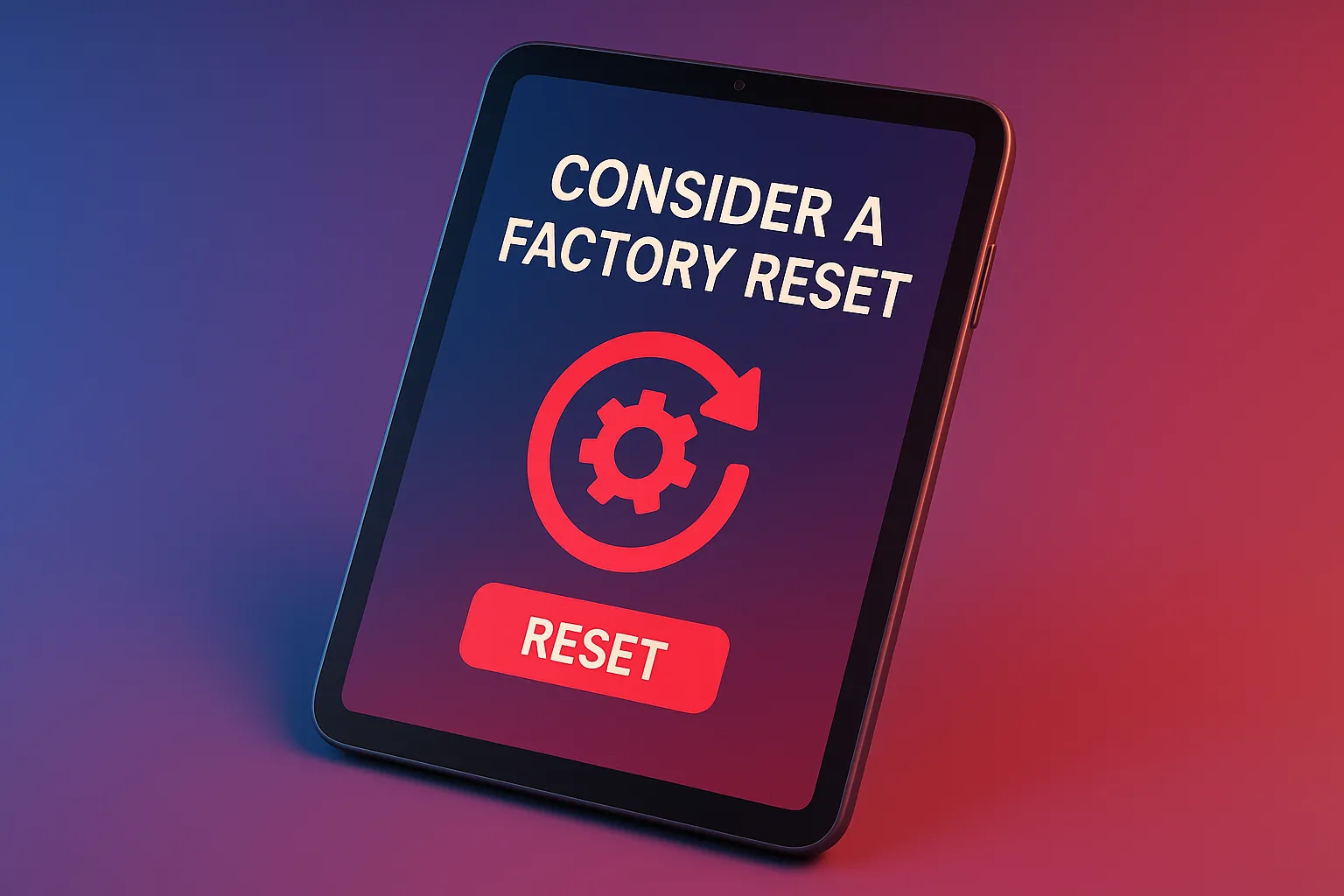
When all else fails, and you’ve tried everything, a fresh start can make a huge difference.
Just make sure you:
- Back up everything (photos, apps, files, notes, the works).
- Know your login info for Google/Apple accounts.
- Prepare to reinstall and re-customize.
How to reset:
- Android: Settings > System > Reset > Factory Data Reset
- iPad: Settings > General > Transfer or Reset iPad > Erase All Content and Settings
Think of it like spring cleaning for your tablet’s soul.
Bonus: Tips to Keep Things Smooth
- Keep Bluetooth off when not in use.
- Close apps properly—don’t just minimize them.
- Restart your tablet weekly, not just when it acts up.
- Use lightweight apps (like Facebook Lite or Opera Mini) if storage is low.
Don’t install sketchy apps from third-party sources (trust us on this one)
Conclusion
You don’t need to be a tech wizard—or drop ₱25,000 on a new tablet—to enjoy smooth performance. Just like we need sleep, food, and a decent Wi-Fi signal, your tablet needs a little maintenance to stay sharp.
Take a few minutes every month to check in on your device, clear some space, and maybe show it some love. You’ll be surprised how much smoother it runs—and how much less you’ll want to hurl it across the room.
After diving into performance tips, make sure you’ve chosen a capable device. Here are the best tablets in the Philippines this 2025 that can make the most of your productivity hacks.
Related Articles:
- Tablet vs Laptop: Which is Better for You in the Philippines?
- How Much RAM Do You Really Need in a Tablet?
- Tablet Buying Guide for Filipinos
- Android vs iOS: Which Tablet OS Should You Choose?
- Best Tablets in the Philippines
