Now in its fourth generation, the Samsung Galaxy Z Fold4 stands as Samsung's bold statement that innovation works. The Samsung Galaxy Z Fold4 has been widely available for purchase for a while, but even if you bought one shortly after it was released, you may not yet be familiar with all of the device's features — and we're here to help!
Here are some of the key multitasking features on the Samsung Galaxy Z Fold4 to help you get the most out of your new foldable powerhouse.

Editor
Jennifer chevron_right
Table of Contents
Samsung Galaxy Z Fold4's Multitasking Features
1. Taskbar
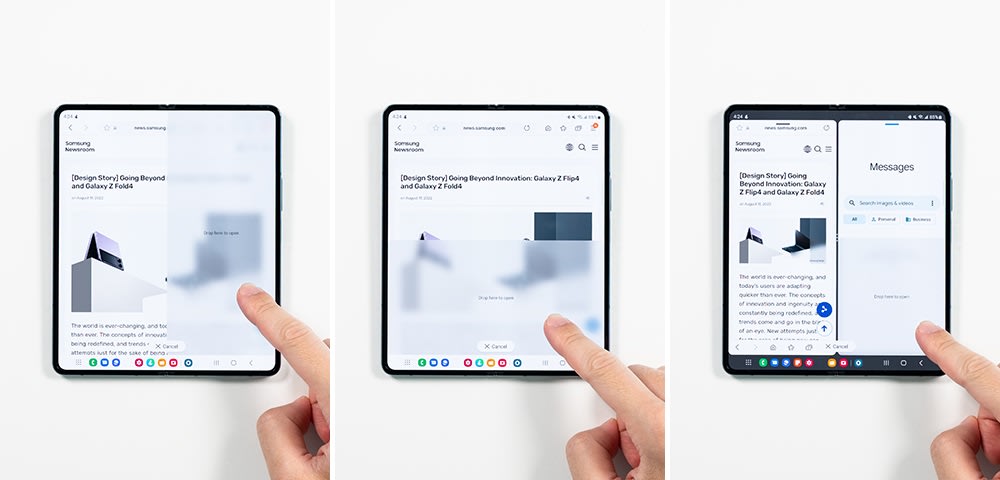
The Taskbar is the focal point of the device's multitasking features. Along with Multi-window, users can optimize the drag-and-drop support to open another app while using a different application. Thanks to its 7.6-inch wide screen, you can easily handle a variety of tasks such as editing texts and sending e-mails all at the same time, as it lets you view up to three windows on the screen. With a PC-like layout, add apps you use often and mark them as favourites to customise your Taskbar.
2. App Pair
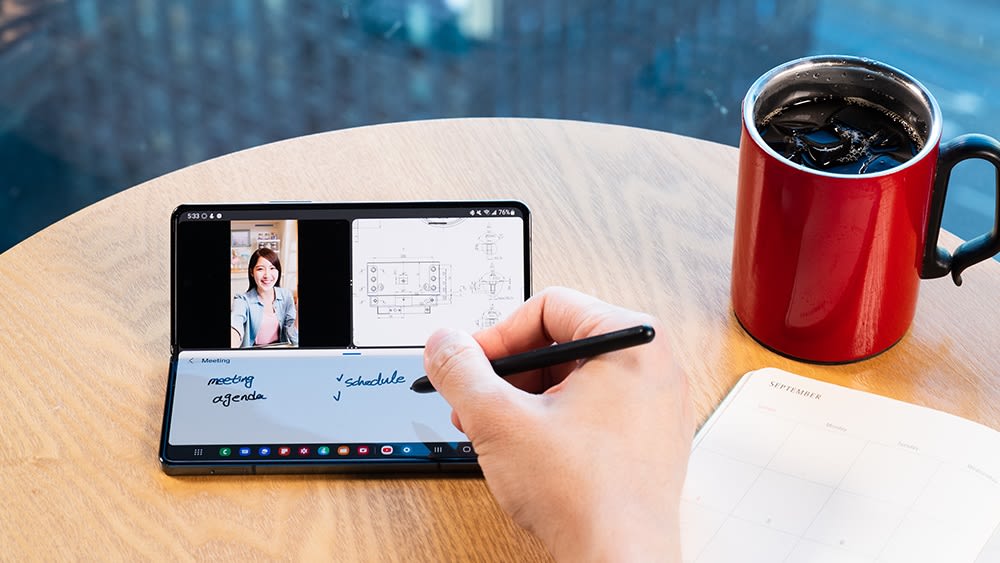
The time-saving App Pair function will come in handy if you have a combination of apps that you frequently use together. You can use and save up to three apps as a single group on the Taskbar, getting rid of the inconvenience of launching each app and displaying each one of them on a split screen.
3. S Pen

The S-Pen helps you navigate through your screen like how a mouse does on a PC. You can control the Galaxy Z Fold4 with more precision and take notes easily on a large screen, just like you would on a tablet. You can also highlight only the parts you want to copy and paste, such as text, links, or photos.
4. Flex Mode
Flex Mode turns your foldable phone into an advanced mini tablet. By keeping your Galaxy Z Fold4 half-opened, you can trigger Flex Mode, which essentially rearranges the layout of most apps so that you can have your main tasks on one screen and a control panel/note-taking app on the other.
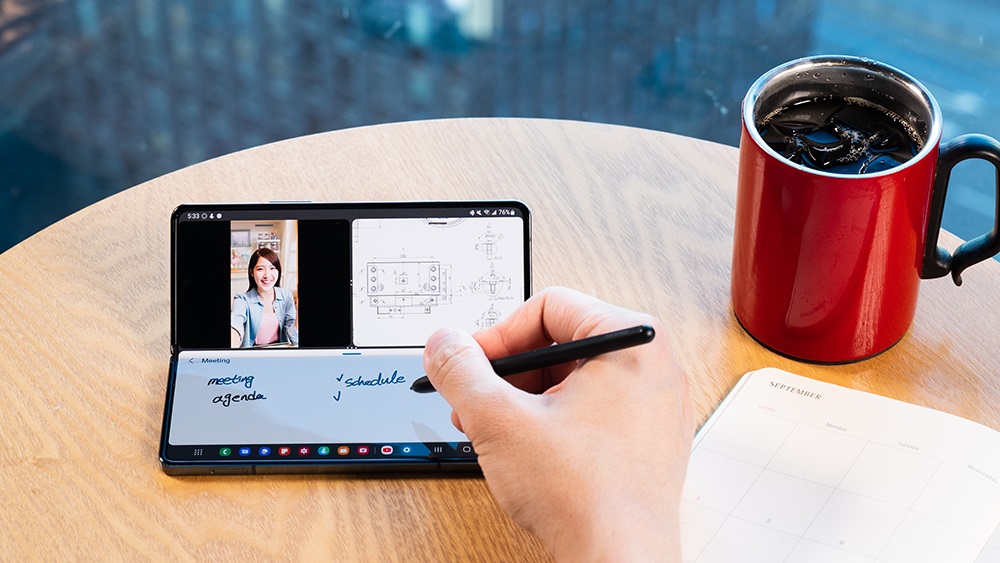
For instance, you can use one window of the screen for a video call and another window to take notes on important information, work on your e-mails while viewing podcasts, and browse through products while watching their reviews.

Flex Mode also works in the Camera app! A larger screen means that you can have and see more on one screen. Apart from having a Cover Screen preview, where the subject can get a look at the photo that's being taken, there's also the Capture View, where you'll be able to see your photos right away without having to exit the Camera app.
Besides that, there's also a Zoom Map feature when in Flex Mode: if you zoom in on the rear camera's image 20 times or more, a new, larger Zoom Map appears in the Capture View area, allowing you to see the ratio between the zoomed-in image and the original image at a glance.
The Samsung Galaxy Z Fold4 is a perfect device for multitaskers and productivity drivers, as it works both as a tablet AND a smartphone. Whether you're on or off the clock, the Galaxy Z Fold4 will certainly be able to help you make the most of your routine.
Related articles
- How To Customize Your Own Samsung Galaxy Z Flip4
- Here’s Why the Samsung Galaxy Z Flip4 Is Great For Vlogging
- We Asked Malaysians What They Thought About the Samsung Galaxy Z Flip4
- 3 Reasons On Why The Samsung Galaxy Z Flip4 is A Great Lifestyle Phone