Table of Contents
Unflip your world with the brand new Samsung Galaxy Z Flip4, a stylish fourth-generation Android flip smartphone that comes in four exciting colours including Bora Purple, Graphite, Pink Gold and Blue. The Samsung Galaxy Z Flip4 offers the best of both worlds: it’s small when flipped but upon unflipping it, you’ll be greeted with a stunning 6.7-inch Dynamic AMOLED 2X display.

Even in its flipped size, the compact form factor isn’t the only attraction here since you can do a lot with the otherwise small 1.9-inch Cover Screen display. From taking high-quality selfies to quick access to settings and answering phone calls, all these can be done conveniently without having to unflip your phone!
5 Ways To Make Great Use Of Your Cover Screen For Content Creation
Thanks to Samsung Galaxy Z Flip4’s Cover Screen, you can use it to your advantage to express your ideas and creativity. Here are five ways to get the most out of your Cover Screen.
1) Use the Cover Screen to take photos & videos
The Galaxy Z Flip4 comes with dual rear cameras, which are located right beside the Cover Screen. When the phone is folded, simply double-click the power button on the side to activate the Quick Shot feature.

In Quick Shot, you can change the camera function by swiping left or right to switch between Portrait, Photo and Video mode. Once you are ready to take a selfie, photo or video, all you need to do is tap on the screen, or show your palm for hands-free shots (more on that later).
2) The Cover Screen can double as a viewfinder
Did you know that you can use the Cover Screen as an extra viewfinder?

When you’re taking pictures of someone else or vice versa, the photographed subject will be able to preview the photo for themselves too! This is especially useful if you have a *specific* look in mind that the photographer might not be able to understand – just check the angles yourself and give directions!
3) “Look, Ma, no hands!”-shooting with the Cover Screen
Whether it’s a hands-free photo or video shoot, you can do so with the Cover Screen using the Flex Mode. Just double-press the power button to activate the Quick Shot feature or place your phone on the surface (e.g. table) folded halfway. From there, you can take a photo or video either using a voice command or showing your palm to the screen.
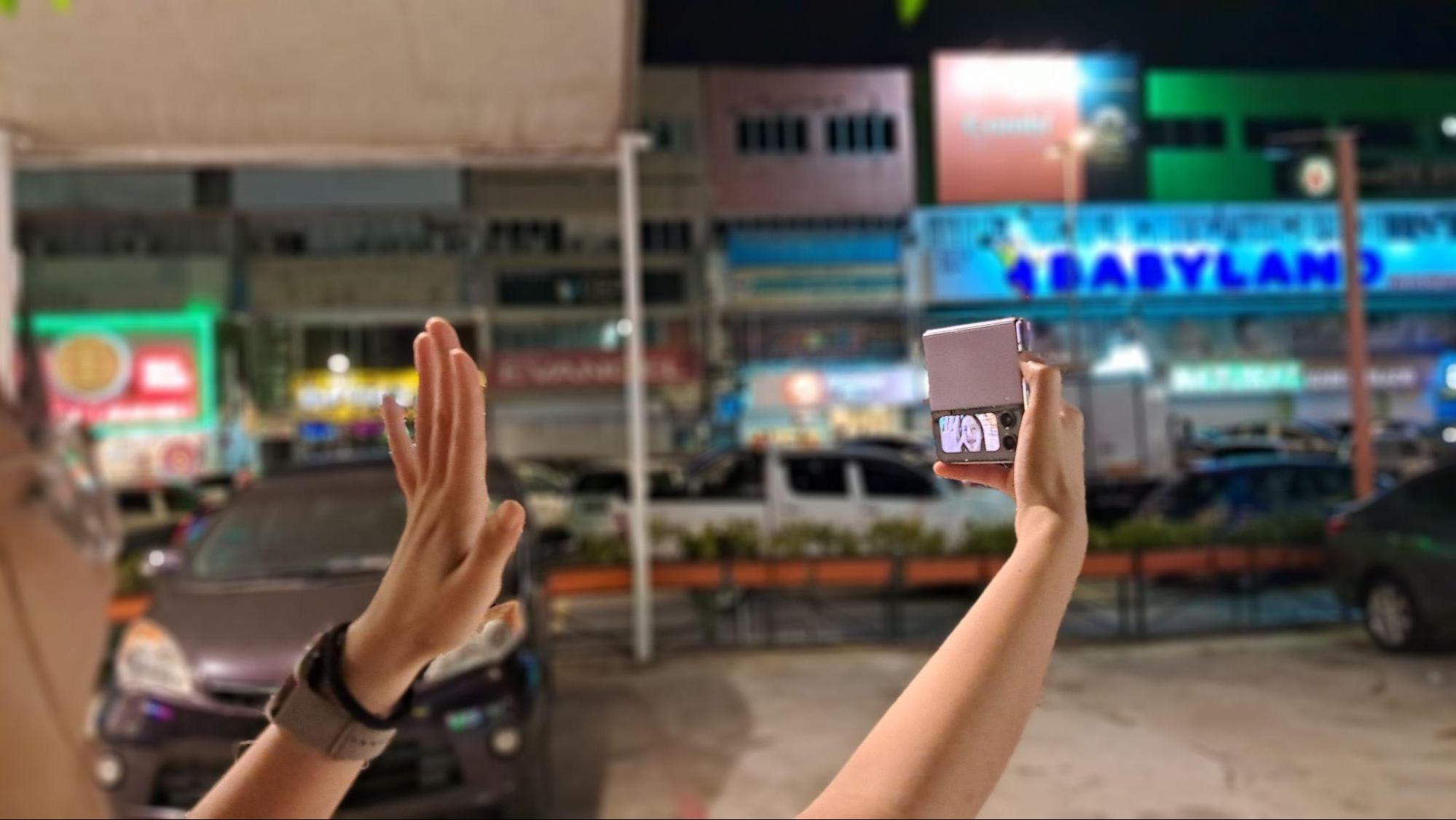
To enable hands-free shooting:
- Go to the Camera settings and tap the Shooting methods.
- Then, tap the switch for Voice commands or Show palm.
- Snap away!
4) Express yourself with the fully customisable Cover Screen!
The Samsung Galaxy Z Flip4’s Cover Screen can be fun to play around with, especially with its multiple customisation features. Bored with the same old generic-looking clock design? Why not switch it with a different clock face using one of the pre-installed Basic or Graphical clock styles? You can even customise the colour of the text using the colour swatches to match the image of your chosen clock face!

Not satisfied with the existing clock faces available on your phone? Not to worry!
- Tap on the Clock background image and select Choose from my wallpapers or Choose from Gallery.
- Once you made your choice, you can pinch to zoom in or out to adjust the background to your liking before tapping Confirm.
And that is not all, as you can use one of your AR Emoji characters to display as your phone’s animated clock face!
Moving on is the widgets, which you can leave as it is by default or simply add, remove or even reorder the widgets based on your preferences. For instance, swipe the Cover Screen until you find the + Add widget icon, tap on it and add them directly from there.
5) Easily manage the device settings with the Quick Setting Control
You can also control some of your device settings from your phone’s Cover Screen by swiping down from the top edge – just like on a typical smartphone screen!

There are six of them available, covering from Wi-Fi and Sound to Bluetooth, Airplane mode, Flashlight and finally, a slider that allows you to adjust the brightness of the Cover Screen.
As you can see from the above, the Samsung Galaxy Z Flip 4’s Cover Screen isn’t just restricted to reading quick notifications without flipping your phone open. No doubt the familiar phrase “small but mighty” is best described by the multiple usabilities of the Samsung Galaxy Z Flip4’s Cover Screen!