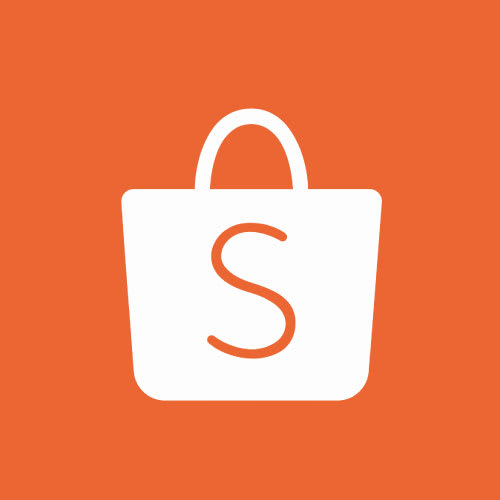As you may not know already, the Galaxy S22 Ultra is the first Galaxy S phone to include an S Pen; a feature usually reserved for Samsung’s Galaxy Note lineup. S Pen has been deemed a revolutionary stylus in the Android market, being able to carry out advanced actions rather than just plain navigation and scribbling seen on most styluses.

Not only are the usual conveniences and features from the Galaxy Note’s S Pen such as instant note-taking and a camera shutter button on the Galaxy S22 Ultra’s S Pen, but also updated as well as new bells and whistles.
With decreased latency, a longer battery, and a 120hz screen on the Galaxy S22 Ultra, this version’s probably one of the best S Pen experiences you can enjoy yet.
Not sure how to fully utilise your Samsung Galaxy S22 Ultra’s S Pen? Here are 7 things you can do with the S Pen.
7 Things You Can Do With The S Pen
Remotely take photos and videos:
A fan favourite feature makes a return. As you may already know, you can open up your camera and take out your S Pen for it to act as a remote shutter. This is definitely useful for when you have to place your phone a bit out of reach to take those group photos. You can even use simple gestures to zoom in or record a video instead.
Customize Air Actions:

Samsung’s Air Actions allow you to simply flick your S Pen in the air to control your phone. While the default setting is to access your Samsung Notes quicker, you can further customise for your S Pen to access specific apps.
Aside from controlling your volume, or even scrolling up and down Instagram; you can set the S Pen to open other apps, fix what single or double button taps do and such.
To customise further, you can go to S Pen Remote under the settings page, hold down the S Pen’s button, and choose which app you want to launch at the press of your button.
Furthermore, under App Actions, swipe to the app you want to customise, and tap once or twice to customise your action.
Take notes on the lock screen:
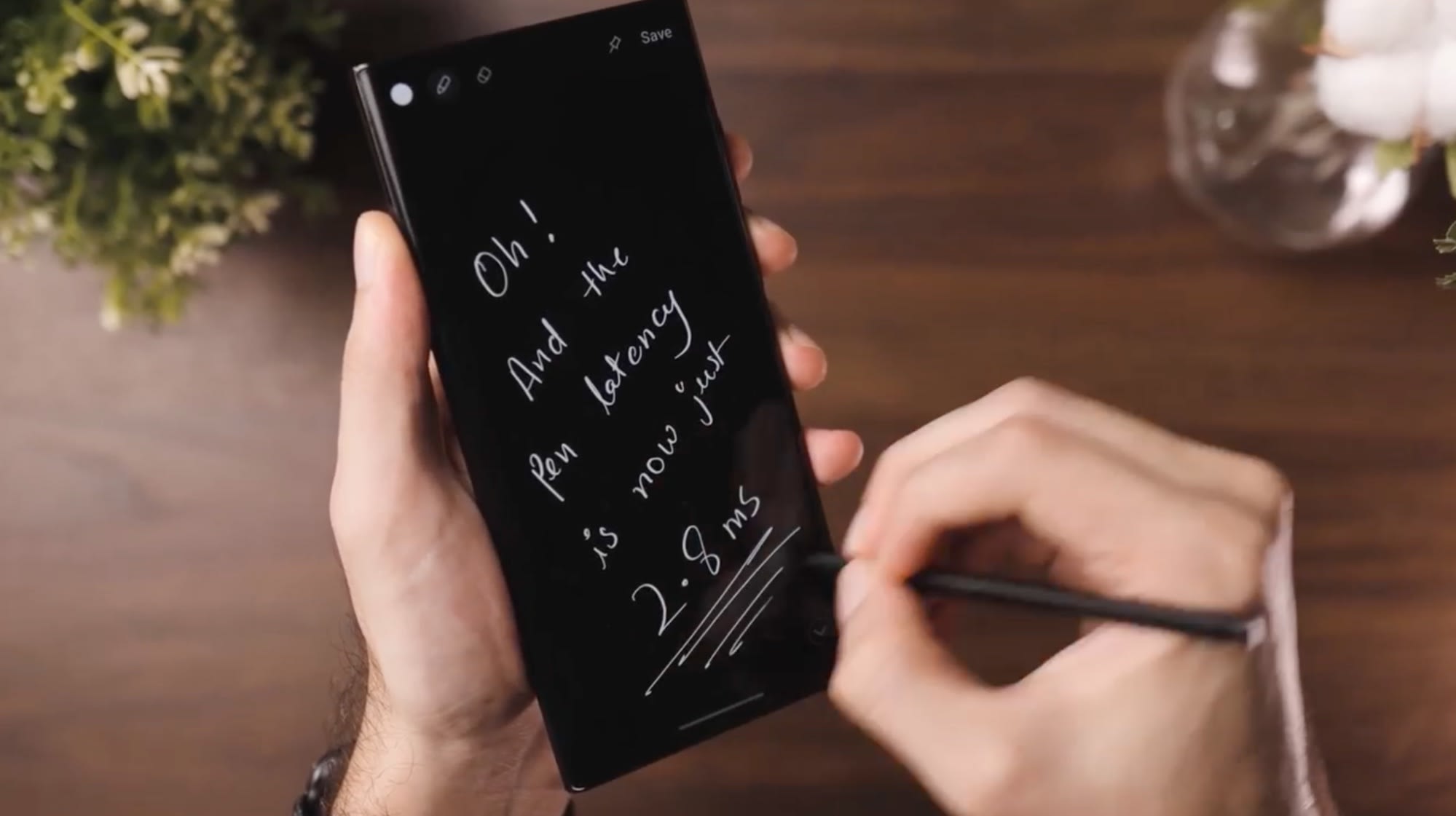
Taking a quick note with the S Pen has never been easier. If you’re ever in a busy meeting or in the middle of class, and a genius idea just appears in your head, you don’t have to worry about losing it.
Simply take out the S Pen while your S22 Ultra is locked, and you can start writing notes with the screen on or off! And if there’s not enough space, simply tap the add page button. Don’t forget to save once you’re done though!
Automatically change your handwriting to text:
Typing can be a chore on your small screen smartphone, especially when you have a long email to write on the go.
But with the S Pen, you can simply go to Samsung Notes and handwrite whatever you need to write. Want it in text form? It will automatically convert it into text for you. Not only is this action fast, but it’s also remarkably accurate.
Use S Pen Remote:

The S Pen is the ultimate media and presentation remote. With Air Actions, you can pause, play, skip, or rewind a song on Spotify, simply through a flick or click of the pen.
And for business savvy folks, you can use the S Pen for your next presentation. Simply connect your Galaxy S22 Ultra to a display, whether through DeX or Smart View, and you can control your slides forward and backwards with the buttons on the S Pen.
Translate Texts:

Came across a foreign word or phrase you aren’t familiar with while browsing the web? With the S Pen, translating text has never been easier. Simply take out the S Pen and hover over the word. Not only will the word be translated, but you can also even tap the sound icon to hear its pronunciation.
Convert writings in images to texts:
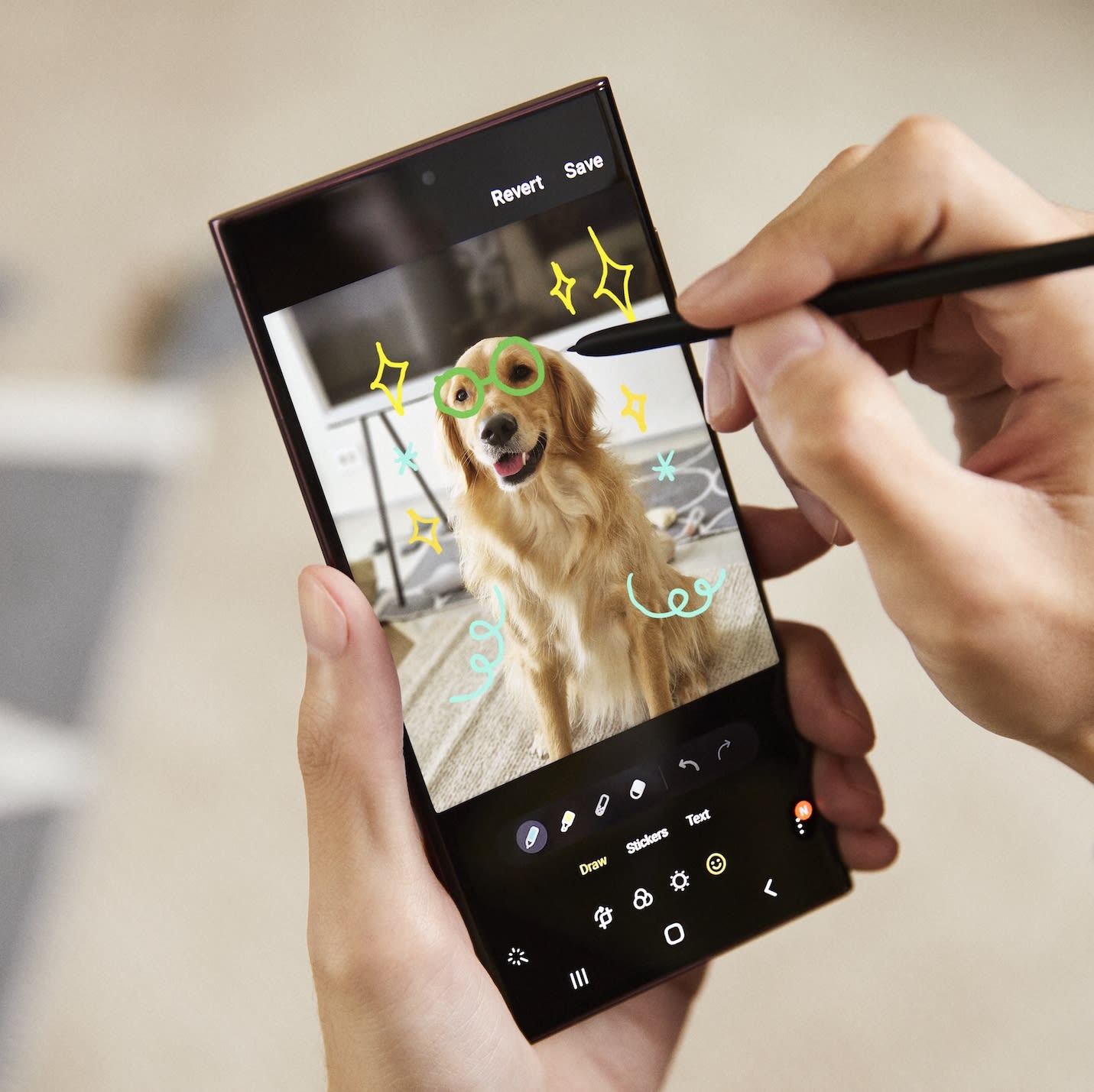
Using the same technology that recognizes your handwriting and converts it into text, the OCR technology can do the same with your images! All you need to do is just take out your S Pen and select Smart Select on the menu. Then, just focus on the area you want to extract the text from.
Whether you’re firing it up at work, in social life or in games, the S Pen is one buddy that’ll have you wondering why you did not pick the Galaxy Note series or S22 Ultra earlier.
Find out more and buy the all-new Galaxy S22 Series here:
Table of Contents